7 using win-situ 5 software, Connecting an instrument to the software, Selecting the correct com port – In-Situ Rugged TROLL 100/200 Operators Manual User Manual
Page 28: Using win-situ 5 software
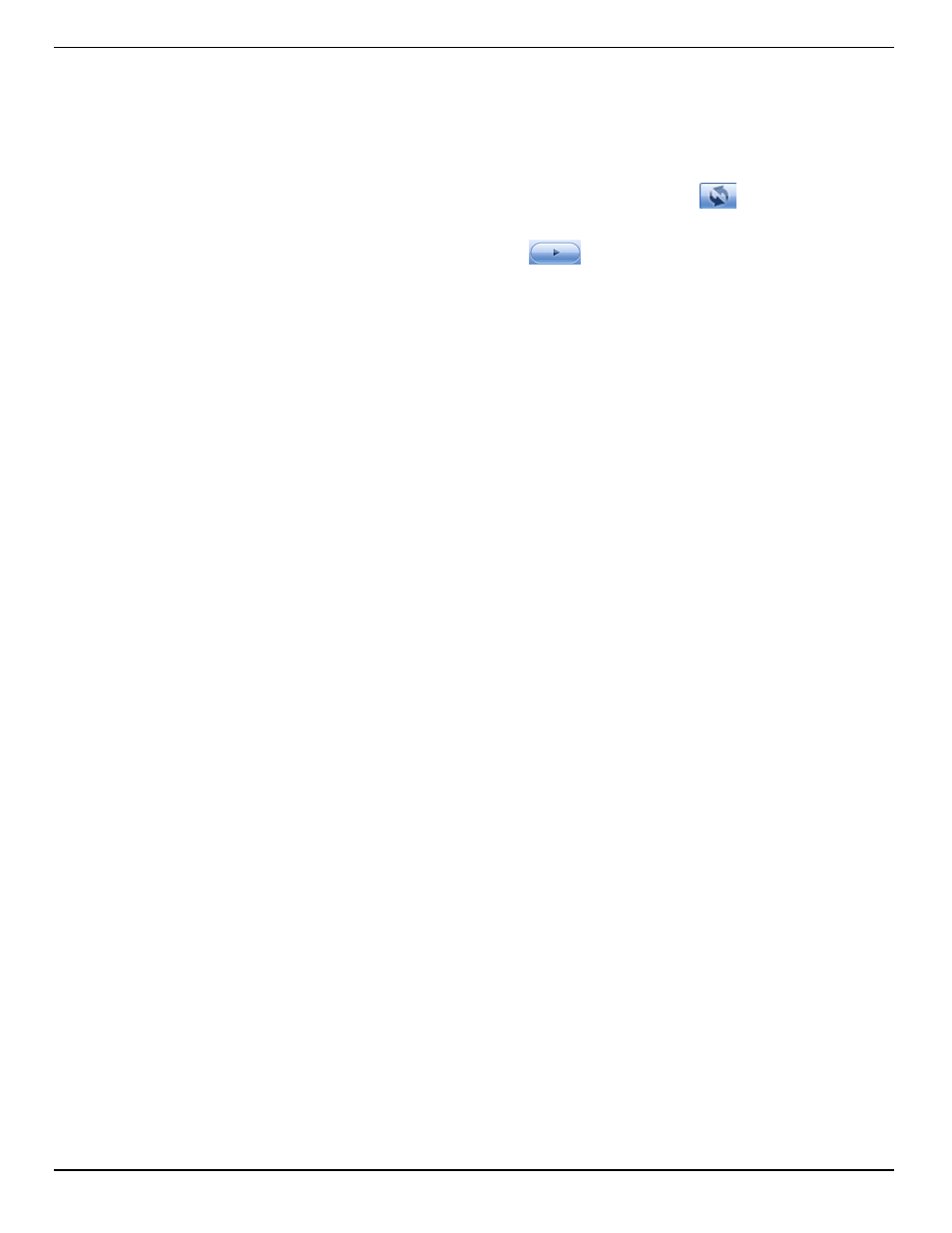
800-446-7488
28
www.in-situ.com
Using Win-Situ 5 Software
Connecting an Instrument to the Software
When you open Win-Situ 5 Software, you are asked if you want to connect to your
device. Click Yes. Synchronize the instrument clock to the PC clock.
Parameters and measurements are displayed in light gray on the home screen if a
connection is established. Click the Play button
to view live readings.
The software displays an error message if a connection cannot be established.
Selecting the Correct COM Port
If you are using a USB TROLL Com, select the correct COM port by following the steps
below. If you are using a serial TROLL Com, the Win-Situ Software should default to
the correct COM port, which is usually COM 1.
Steps for Windows 8 systems.
1. Right-click the Start screen.
2. Select All Apps.
3. Click Control Panel.
4. Open the Device Manager.
5. Click the arrow next to Ports (Com and LPT), and locate the USB Serial Port
listing. The number listed next to this entry is your COM port address.
Steps for Windows 7 systems.
1. Minimize the Win-Situ Software.
2. Click the Windows Start button, and open the Control Panel.
3. Click Hardware and Sound, and open the Device Manager.
4. Click the arrow next to Ports (COM and LPT), and locate the USB Serial Port
listing. The number listed next to this entry is your COM port address.
Steps for Windows XP systems.
1. Minimize the Win-Situ Software.
2. Click the Windows Start button, and open the Control Panel.
3. Double-click the System icon. Click the Hardware tab, and open the Device
Manager.
4. Click the plus sign next to Ports (COM and LPT), and locate the USB Serial Port
listing. The number listed next to this entry is your COM port address.
The following steps apply for all Windows operating systems.
