Image and display, Changing image and display settings – Avigilon ACC Core Client Version 4.12 User Manual
Page 52
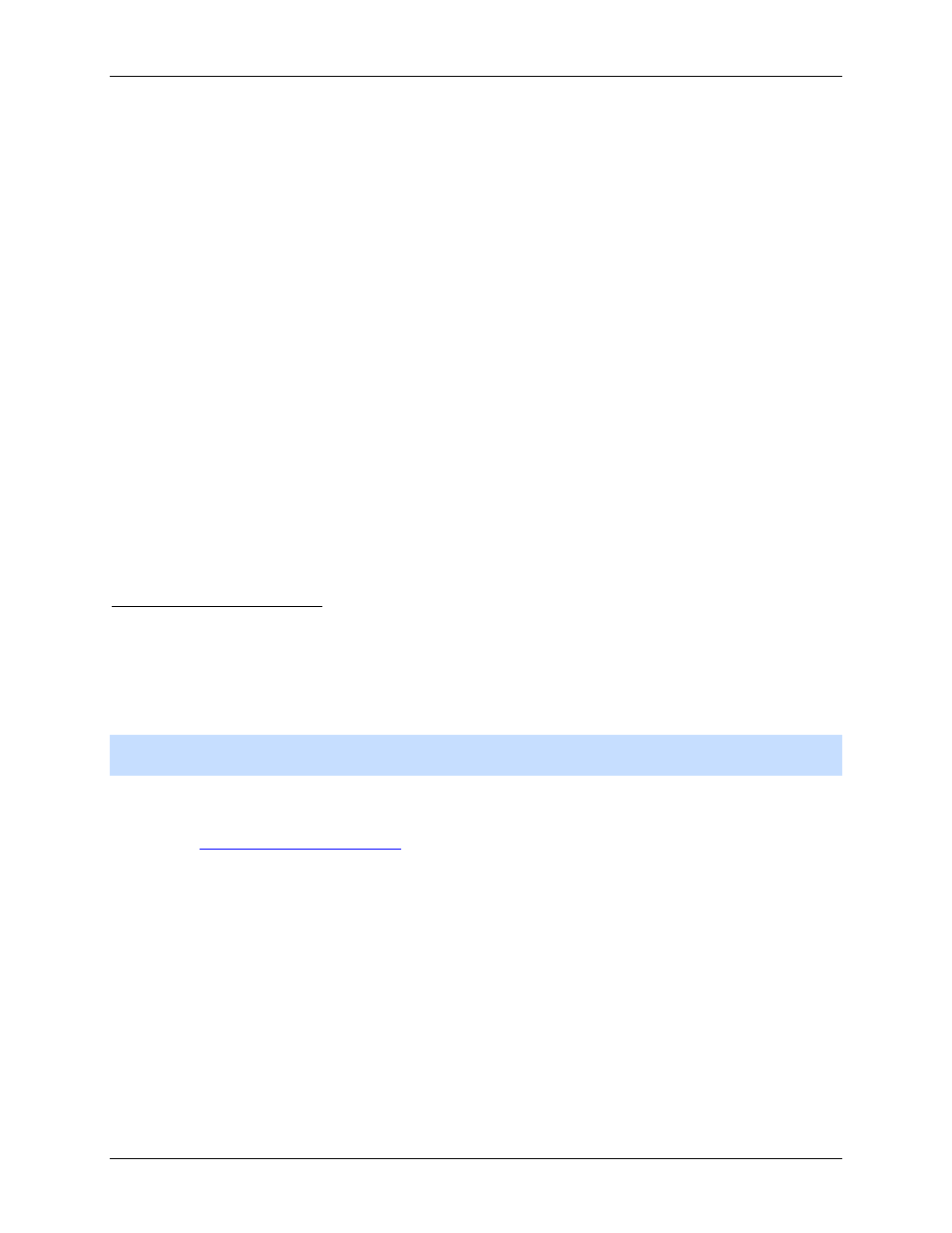
Avigilon Control Center Core Client User Guide
46
o
Obtain an IP address automatically: select this option for the camera to connect to the
network through an automatically assigned IP address.
The camera will attempt to obtain an address from a DHCP server. If it cannot, the
camera will default to addresses in the 169.254.x.x range.
o
Use the following IP address: select this option to manually assign a static IP address
for the camera.
Enter the IP Address, Subnet Mask and Gateway you want the camera to use.
4. Select the Control Port for connecting to the camera. This port is also used for manually
discovering the camera on the network.
5. Select the Enable Multicast check box to enable multicast streaming from the camera. You must
enable multicast to set up redundant connections to multiple servers.
Use the default generated IP Address, TTL and Base Port, or enter your own values.
6. Click OK.
Image and Display
Use the Image and Display dialog box to control a camera’s display settings for live and recorded video.
Changing Image and Display Settings
Note:
The dialog box may appear different depending on the camera. Some options are disabled or
hidden if they are not supported by the camera.
1. Right-click the camera in the System Explorer then select Setup to open the camera Setup dialog
box.
See
2. Click Image and Display.
3. In the Image and Display dialog box, make the required changes to adjust the camera's image
settings. A preview of your changes are displayed in the image panel.
Tip:
Use the Maximum Exposure, Maximum Gain and Priority options to control low
light behavior.
