Layer ordering – Avigilon Access Control Manager - Identity Enrollment and Credentialing User Manual
Page 41
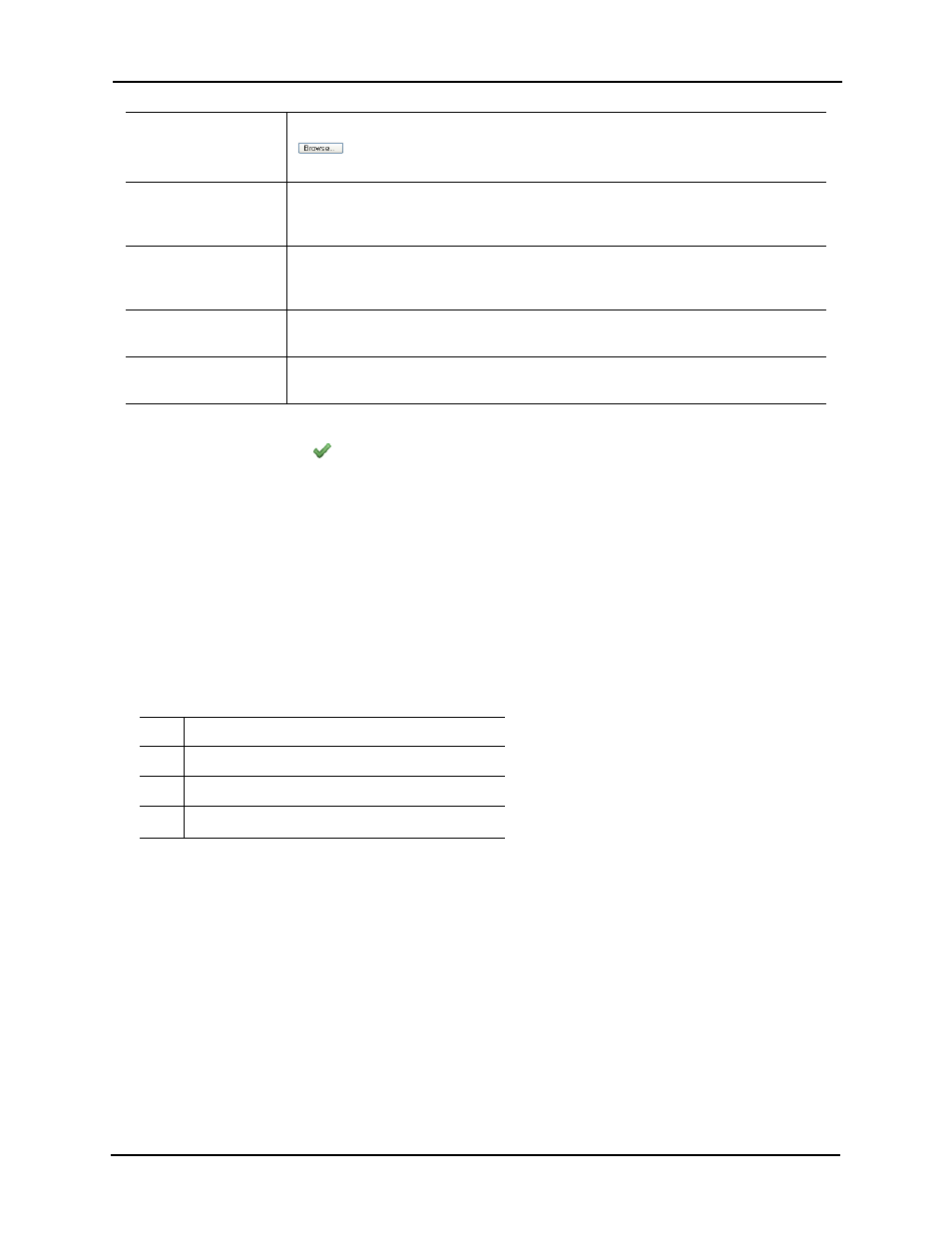
Identity Enrollment and Credentialing User Guide
37
NOTE:
None of the values entered here are reflected on the canvas until you have saved the
screen by clicking
. The Preview pane appears with the new data field reflected.
Layer Ordering
Many badges are designed so that two or objects can be superimposed on each other.
For example, you can place an employee photo on a badge with text, such as Administration,
written across it. This can result in a jumble of objects without any design sense.
To alleviate this problem, the Badge Designer provides the Layer Order field. This assigns a layer
value to a specific object and indicates which object should be placed at the front, which one
should be moved to the back, and which ones should be in between.
A simple numerical value indicates the layer order:
For example, if you need to have a logo superimposed on the upper left corner on the employee
photo with a box of different color behind the photo, you could do this:
1. Create a filled box in a graphic program, save it as a jpg file, then import it into Badge
Designer. Specify the layer as 1, meaning the lowest layer.
2. Add a picture to this badge template. Place it so that it is offsetting the filled box.
Specify the layer it occupies as 2, the layer just above layer 1.
3. Import a jpg logo into Badge Designer. Place it in the upper left corner of the picture.
Specify the layer as 3, the layer above layer 2.
Image
Either enter the path and file name for the image you want to appear here, or click the
button to locate and identify the image file you want to use. The image you
need must be copied to an accessible directory before you can browse for it.
Location
Enter values to move the image around on the work board. As you change values, the
placeholder will change positions on the canvas. You can also use these fields to fine
tune the location of the graphic on this badge template.
Dimensions
Enter values to resize the graphic rectangle, where the first value is the width and the
second value is the height. As you change the values, the size of the rectangle will
change to reflect it.
Rotation
Enter the value, in degrees, to rotate this object. The higher the number of degrees
the farther clockwise the object will be rotated. Default is 0 degrees.
Maintain Aspect
Click to check this box designating that resizing this graphic will not change the
aspect ratio of the image. Using this feature you can avoid distorting the image.
1
Bottom-most layer
2
Layer above Layer 1
3
Layer above Layer 2
...
Each increment specifies a layer above.
