Changing the badge background, This, refer to changing the badge background – Avigilon Access Control Manager - Identity Enrollment and Credentialing User Manual
Page 35
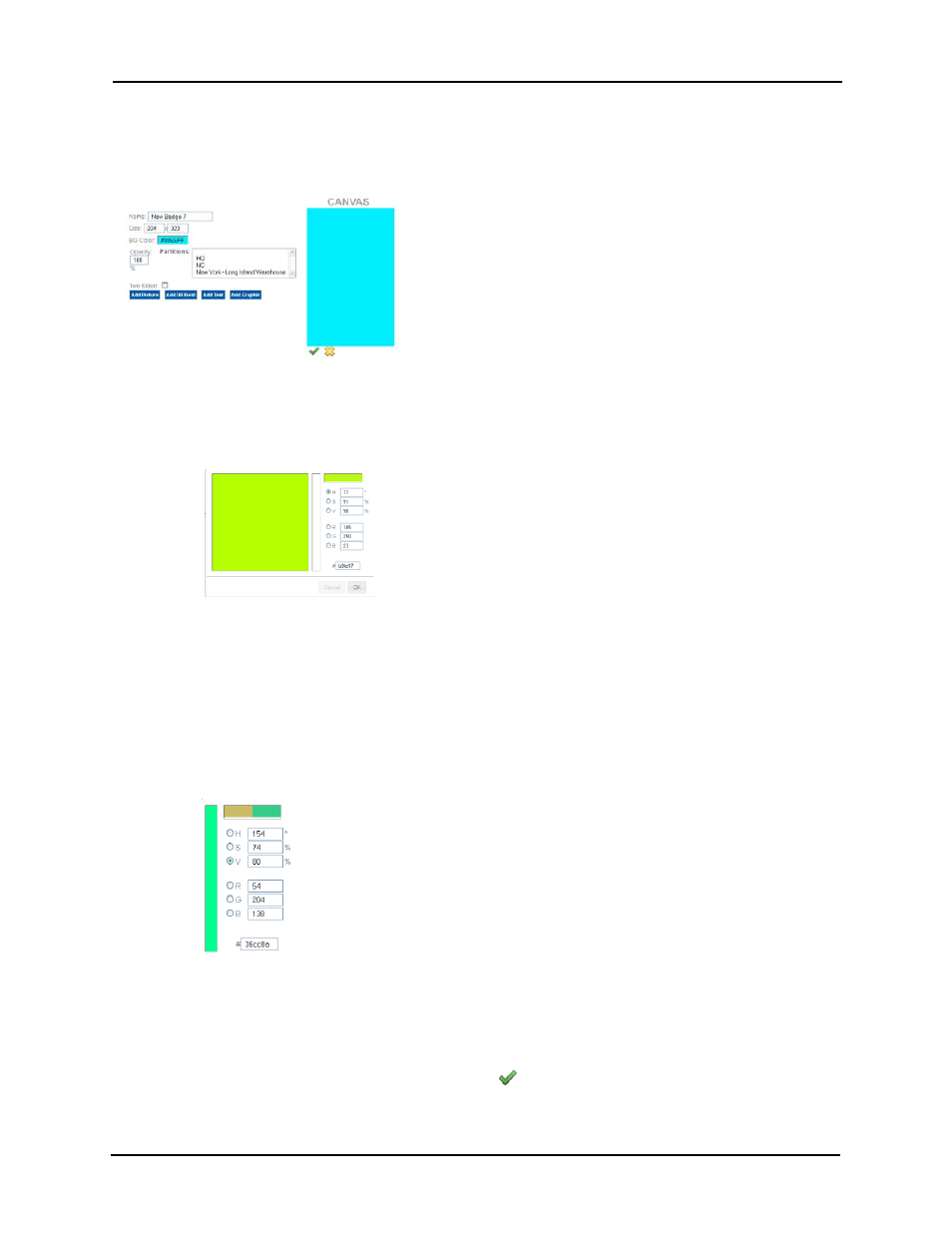
Identity Enrollment and Credentialing User Guide
31
Changing the Badge Background
When you open a new badge template or edit an existing one, the canvas background like this
example appears:
To change the background:
1. Click the BG Color box.
The color palette appears.
2. From the HSV or RGB color fields, enter the general color you require.
All possible tints and variations of this color appear to the left in the tint area.
The new color you have selected appears on the right side of the horizontal bar above
the color element fields. The original color appears to the left.
3. To fine-tune the color, click within the tint area.
A cross appears. Drag the cross through the area to determine the exact color you
want. indicating the exact tint and shade you have selected like the following example:
The number in the Color field changes to reflect your choice.
4. If required, slide up or down the vertical slide bar to change the color still further.
5. When you're finished with this palette, click OK.
6. When you are certain of your color, click
.
The canvas background changes and the preview pane appears with the changes reflected.
