Printing badges – Avigilon Access Control Manager - Identity Enrollment and Credentialing User Manual
Page 18
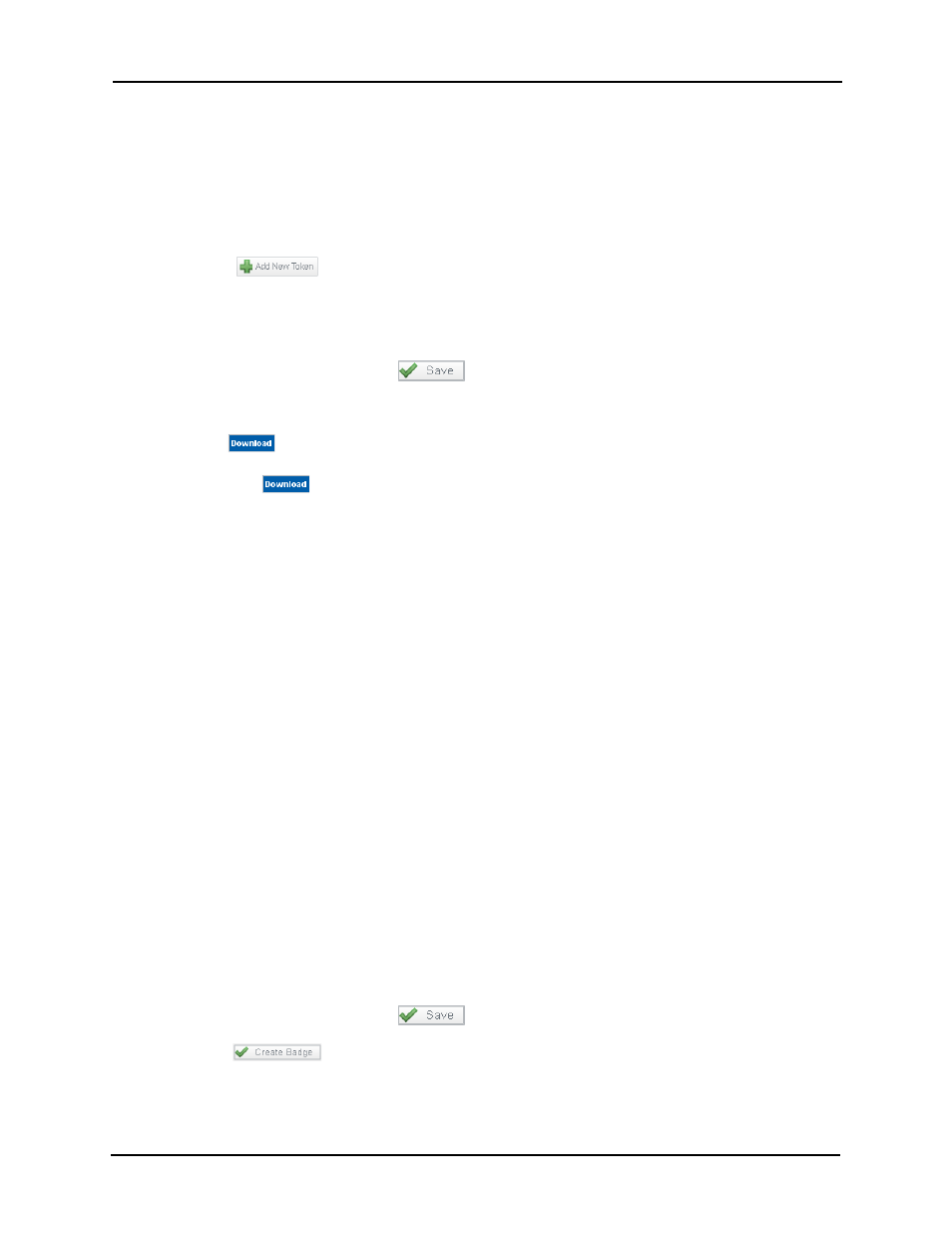
Identity Enrollment and Credentialing User Guide
14
1. From the Identities Listing page, click the name of the user to whom you want to assign
tokens.
The Identity property sheet for that user appears.
2. Click the Tokens tab.
The Tokens page appears.
3. Click .
The Add Token page appears.
4. Fill out the fields as required.
5. When you're finished, click
.
The new token is added to the user's identity properties.
The
button appears.
6. Click the
button to download this token to the connected panels and associated
doors.
7. To create additional tokens, repeat Steps 2 through 5.
8. Click the Badge tab.
The Badge page appears as shown in Badge Page on page 26
9. At the Token pick list, select the token number you want to assign to this badge.
For definitions on the fields and buttons appearing on this page, refer to Tokens Page on page 21.
Printing Badges
Before you can print a badge, you must first have connected a badge printer to the client's
network and configured it properly (installing the correct printer driver). For more on this, refer to
the printer's user guide.
To print a badge:
1. Add a person to the Identities database.
Alternatively, click the select an existing person from the Identities Listing page.
2. From the Identities Edit Properties screen, click on the Badge tab.
The Badge page appears.
3. Fill in the fields as required.
4. When you're finished, click
.
5. Click .
The badge appears in a preview window.
