Avigilon Access Control Manager - Identity Enrollment and Credentialing User Manual
Page 33
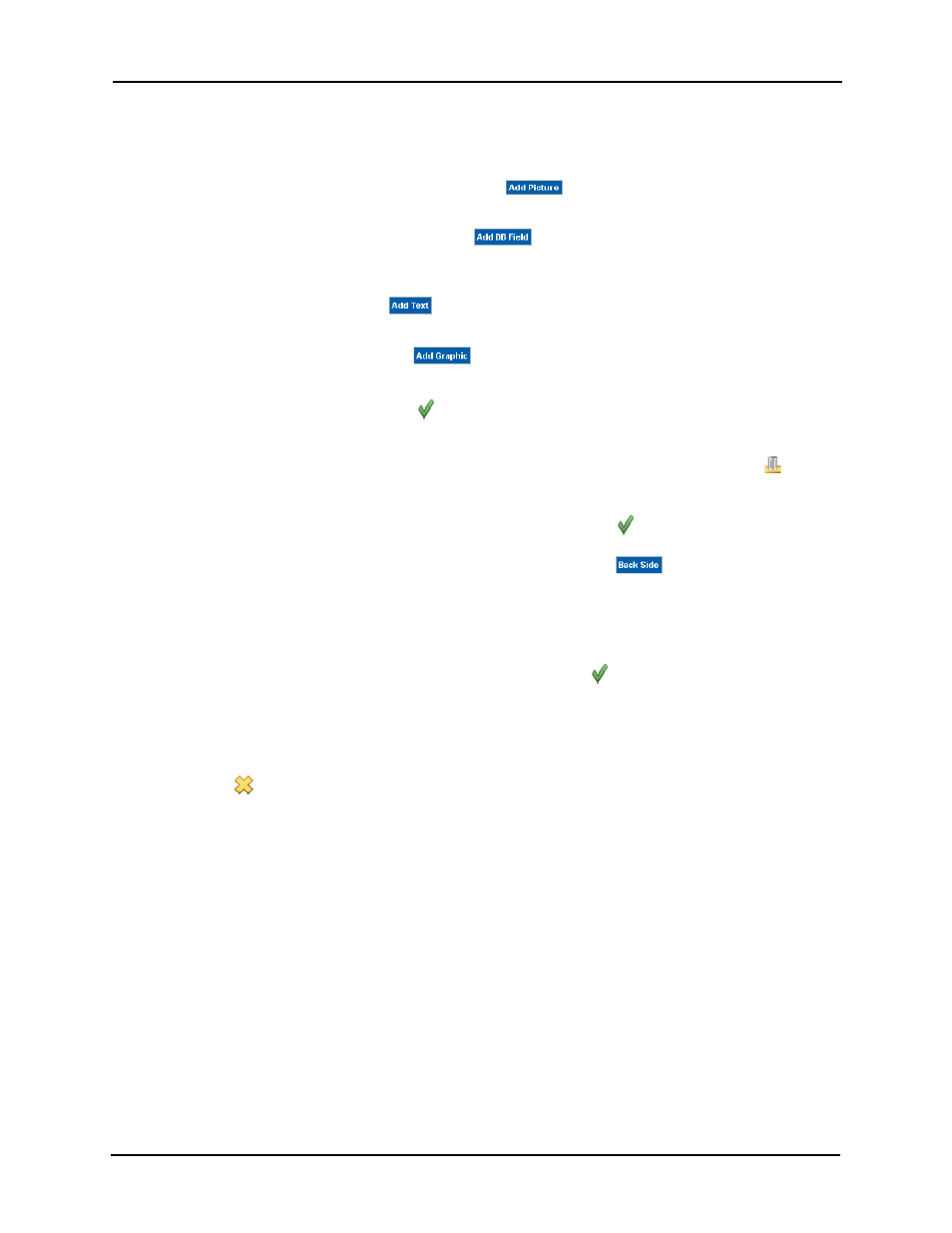
Identity Enrollment and Credentialing User Guide
29
• To create or change the background for this template, select a background color
and opacity for this badge template. For more on this, refer to Changing the Badge
Background
• To add one or more pictures, click the
button and add pictures to this
badge template. For more on this, refer to Adding Pictures on page 32.
• To place database fields, click the
button and place the required database
fields on this template. For more on this, refer to Adding Database Fields on
• To place text, click the
button and add text on this template. For more on
this, refer to Adding Text on page 35.
• To add graphics, click the
button and place one or more graphics on this
template. For more on this, refer to Adding Graphics on page 36.
Make sure to save by clicking
after each of these operations or your changes will
not be reflected on the canvas. The badge preview pane appears below the canvas.
7. If you need to delete an existing element from the badge template, click the
button
to the right of the selected object.
The deleted object remains on the canvas until you click
.
8. If you need to design a back side for this template, click
and repeat Step 6 to
design the obverse side of this badge.
The back side will only print if you have a dual-side or duplex badge printer connected
to this appliance.
9. When you're finished customizing this template, click
once again.
A message appears indicating the success of the badge template creation and you are
returned to the Badge Template Listing page with the newly defined badge template in
the list.
10. Click
and you are returned to the Badge Template Listing page with the newly
defined badge template in the list.
