Adding pictures, Adding database fields, Adding pictures adding database fields – Avigilon Access Control Manager - Identity Enrollment and Credentialing User Manual
Page 36
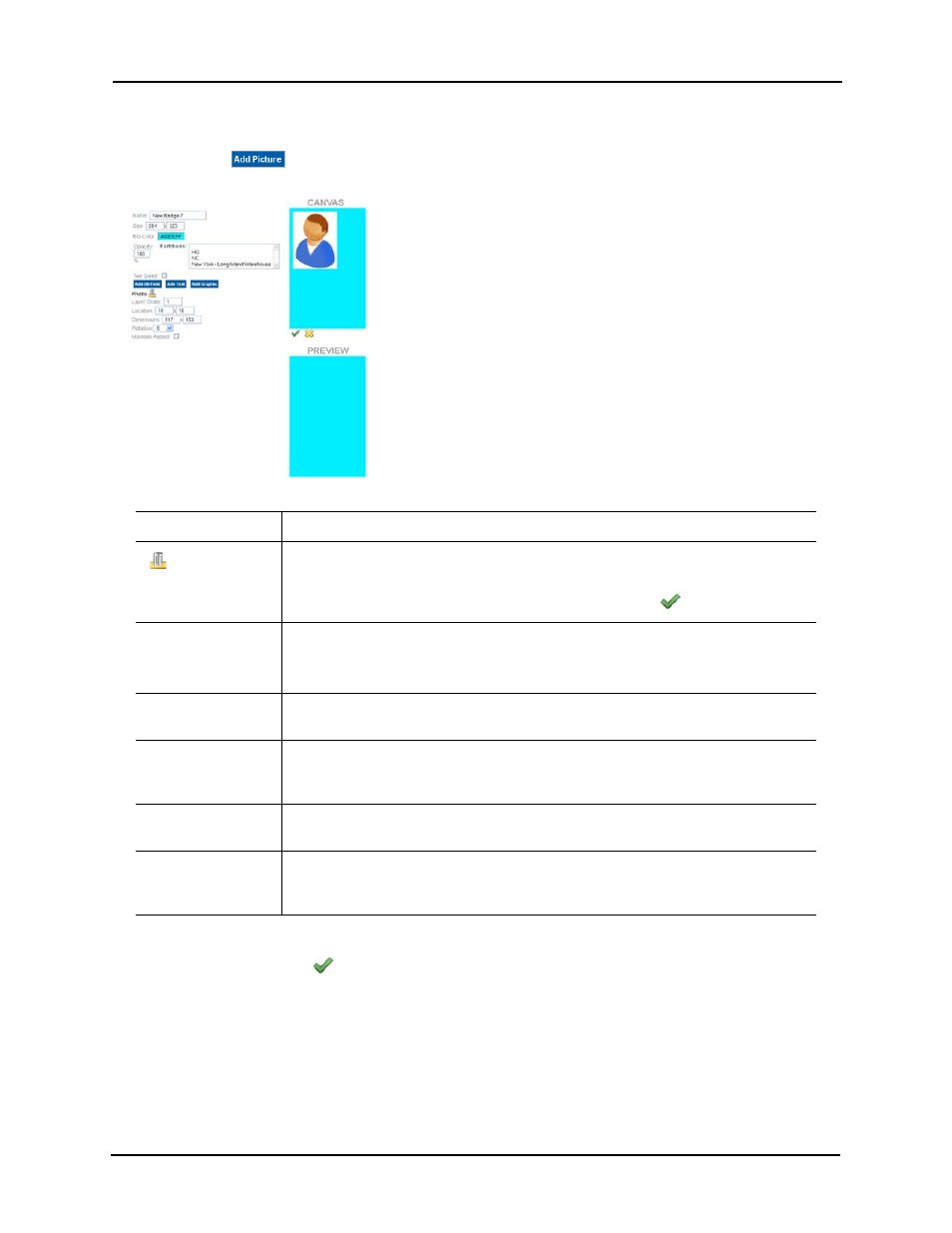
Identity Enrollment and Credentialing User Guide
32
Adding Pictures
When you click
, an element entitled
Photo
is added to the Attributes list, like the following
example:
NOTE:
None of the values entered here are reflected on the canvas until you have saved the
screen by clicking
. Once saved, the preview pane displays the relevant image.
Adding Database Fields
Database fields are essentially placeholders for information that is supplied by the Identities
database. These fields are populated by data supplied for the specific badge holder. For example,
if you place a database field on this badge template that calls the Last Name data field, a badge
Photo
Toggle this word to hide or reveal the fields in the attribute section below.
Click this icon to delete the photo data and hide the fields associated with this for this
object.
The picture object remains on the canvas until you click the
button.
Layer Order
Enter the number indicating the layer this graphic occupies on the badge, where 1 is
the bottom layer, 2 is the next higher layer, and so on.
For more on layer ordering, refer to “Layer Ordering” on page 37.
Location
Enter values to move the photo frame around on the canvas. As you change values,
the photo rectangle will change positions on the work board.
Dimensions
Enter values to resize the photo frame, where the first value is the width and the
second value is the height. As you change the values, the size of the rectangle will
change to reflect it.
Rotation
Enter the value, in degrees, to rotate this object. The higher the number of degrees
the farther clockwise the object will be rotated. Default is 0 degrees.
Maintain Aspect
Check this box to maintain the aspect ratio of the picture that appears in this frame. If
this feature is left unchecked, the picture will simply fill the available frame space and
skew the photo to match.
