Reviewing recording video, Playing back recorded video – Avigilon Access Control Manager - Alarm Monitoring User Manual
Page 9
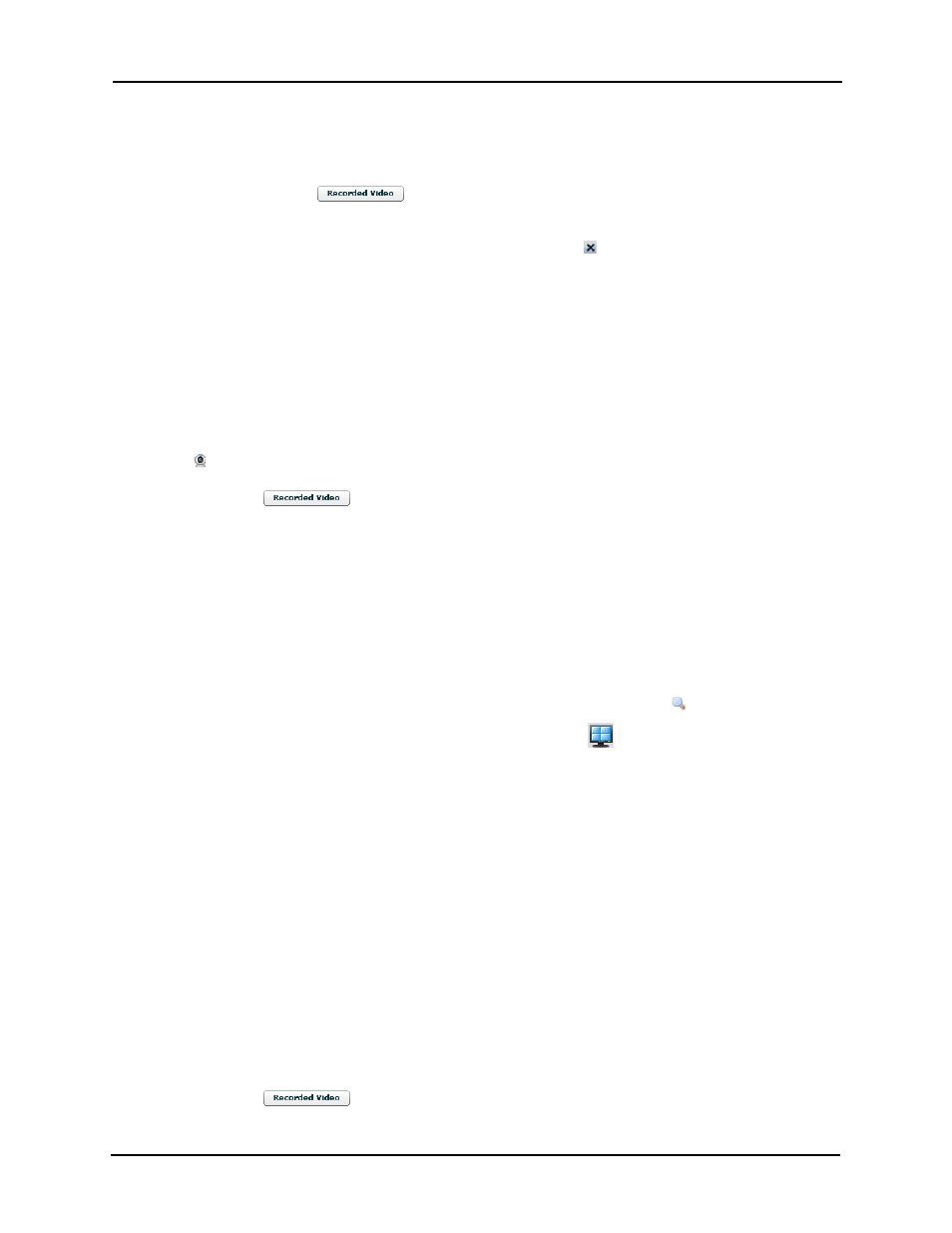
Alarm & Event Monitoring Operator Guide
5
• Zoom and magnify
• Change quality
• Pan and tilt
4. If required, click
to bring up the Video window and begin reviewing the
recorded video associated with the event.
5. When you're finished, exit the screen by clicking the button in the upper right corner
of the window.
Reviewing Recording Video
In addition to viewing real-time video feed from a camera associated with an event, many Access
Control Manager installations also allow the operator to play back recorded video. For more on
playing back recorded video, refer to Playing Back Recorded Video on page 5.
1. From the Events, Alarms, or Search pages on the Monitor screen, click to highlight an
entry (either event or alarm) associated with a video camera. Only those items with the
icon in the left column can be accessed using the recorded video or camera buttons.
2. Click the
button.
After a few seconds, the video window appears displaying the view from the camera
associated with this item.
3. From the upper right corner, check the camera you want to view recorded video.
The Start Streaming button is activated.
4. If required, customize your playback with any of these settings:
• Select the start and stop times for this video recording.
• Customize the size of the video frame using the Size field or
icon.
• Select or deselect multiple views by selecting the
button.
• Change the quality of the recorded video by setting the Quality field.
5. Click Start Streaming.
The button changes to display Stop Streaming.
6. When you're finished with the segment, click Stop Streaming.
Once you have finished reviewing the recorded video, your video segment is saved and listed in
the video pane on the left.
You can then play back the recorded video as required.
Playing Back Recorded Video
To play back previously recorded video:
From one of the Monitor screens (Events, Alarms, or Search), click to highlight the alarm/event
whose video has been recorded.
1. Click the
button.
