Tracking an alarm history, Viewing identity information, Viewing video feed – Avigilon Access Control Manager - Alarm Monitoring User Manual
Page 13
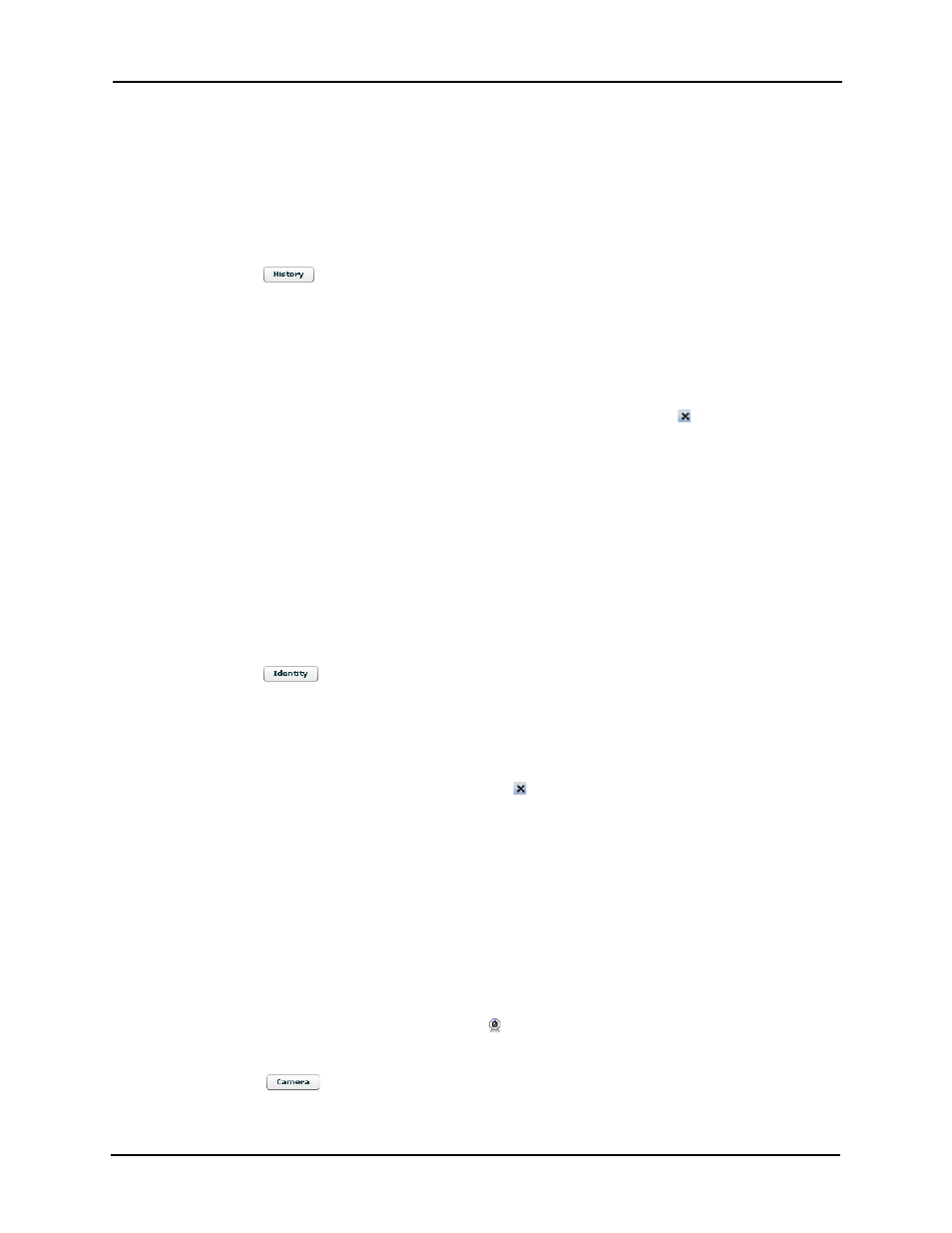
Alarm & Event Monitoring Operator Guide
9
Tracking an Alarm History
Some alarms require repeated operations to complete. In order for the operator to familiarize him/
herself with a specific alarm:
1. Display the alarm page.
2. Click to highlight the required alarm.
3. Click the
button.
The History page pops up as described in History Display on page 34.
If there is no history on this alarm, the page only contains details of the alarm and the
message ‘No History’.
If there is a history on this alarm, read it.
4. When you’re finished consulting the history, click the exit button, , at the upper right
hand corner of this page.
Viewing Identity Information
Many alarms are caused by the entry of cards and/or codes, such as when an employee enters a
PIN at a door reader and is granted access. The Access Control Manager application enables the
operator to see who the person associated with the entered token (card or code) is and review the
information entered in the Access Control Manager database.
To review identity information:
1. Select an alarm associated with an identity.
2. Click the
button.
The Identity pop-up screen appears as described in Identity Display on page 35.
3. Review the information on this page which can include a photo enrolled with the
identity.
4. When you’re finished, click the exit button, , at the upper right hand corner of this
page.
Viewing Video Feed
When one or more surveillance cameras have been associated with a specified alarm or alarm
location, you can access and view the location where the alarm occurred using this screen.
To view video coming from a camera feed:
1. From one of the Monitor pages (Alarms, Alarms, or Search), click to highlight the alarm/
alarm whose associated camera you want to view.
Only those alarms or alarms that have a in the left column have been associated with
a camera.
2. Click the
button.
