6 copying fat channel settings, 5 fat channel: subgroup and main, Output assignments — 38 – PreSonus StudioLive 24.4.2 User Manual
Page 42: 6 copying fat channel, Settings — 38
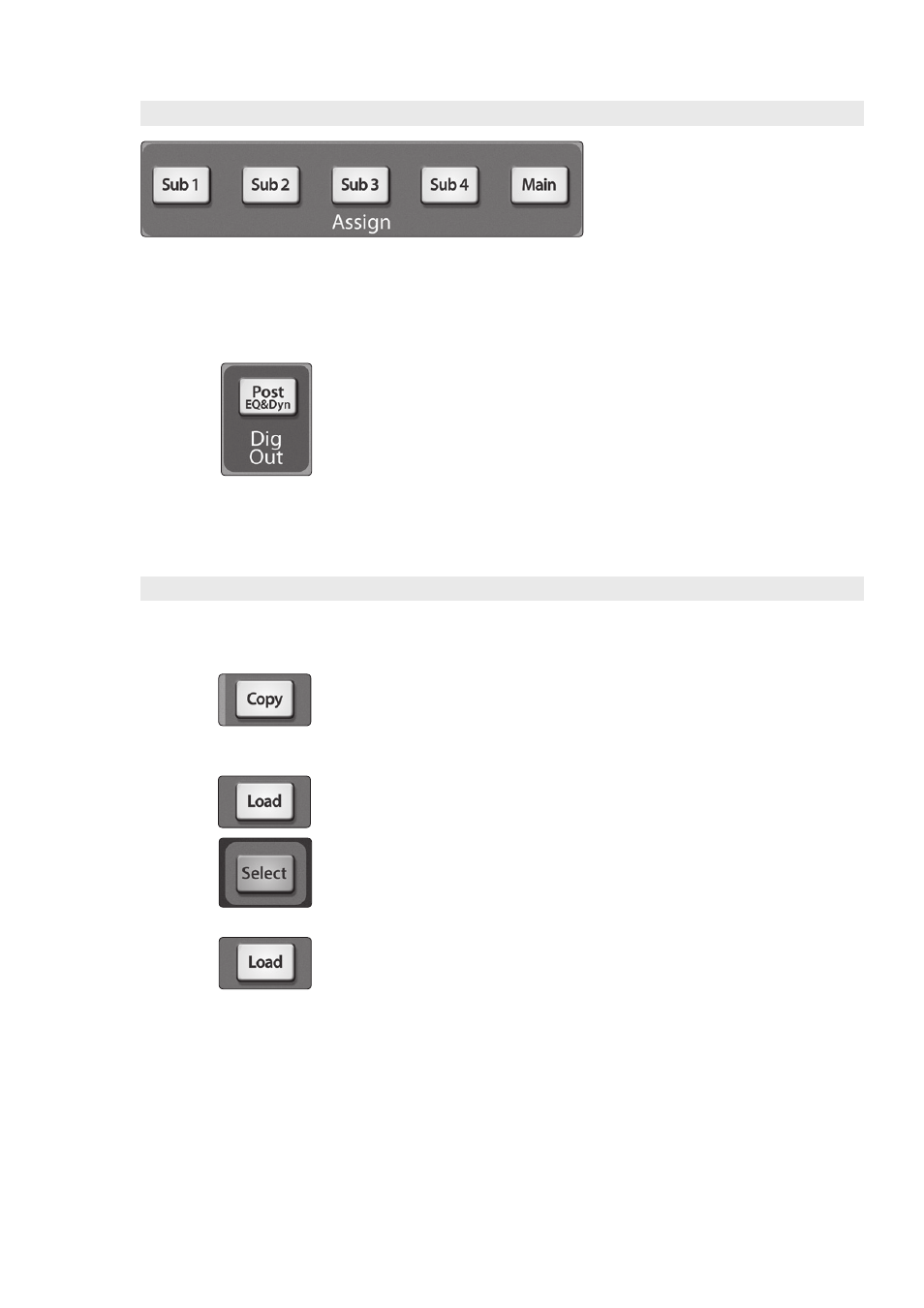
38
4
Controls
4.1
The Fat Channel
StudioLive™ 24.4.2/16.4.2
Owner’s Manual
4.1.5 Fat Channel: Subgroup and Main Output Assignments
Output assignments are set within
the Fat Channel. It should be noted
that the StudioLive prevents you
from creating a feedback loop.
Subgroups can only be assigned
to the main outs, and the aux
buses cannot be assigned to a subgroup or to the main outputs.
Any channel on the input bus can be assigned to any or all of the subgroup
outputs, as well as to the main outputs. This includes the 24/16 channels
in the input bus and the 2 auxiliary inputs. The internal effects returns can
also be assigned to any or all of the subgroups and to the main outputs.
The Fat Channel also gives you the option of sending just the unprocessed audio to
your computer or including the Fat Channel settings in the recorded signal. When the
Dig Out button is enabled, the signal being sent to the FireWire bus is post-EQ and
post-dynamics processing; the button will illuminate to indicate this signal flow.
When the button is disabled, the signal being sent to the FireWire bus is pre-Fat
Channel. The Dig Out button is only available when one of the channel inputs is
selected. The subgroups, main output, aux bus, aux inputs, and internal effects
returns automatically send their signals post-Fat Channel dynamics and EQ. All
FireWire sends are pre-fader except for the subgroups and the main outputs. For
more information on using your StudioLive as an audio interface, please consult
Section 2 in the StudioLive Software Library Manual.
4.1.6 Copying Fat Channel Settings
In addition to being able to create and save custom Fat Channel
presets, every setting in the Fat Channel can be copied from
one channel or bus to any other channel or bus.
1. Press the Copy button to copy the settings on the selected channel or bus.
Every Select button on the StudioLive except the button for the currently
selected channel will begin to flash. The Select button for the selected
channel will not illuminate. You can copy a Fat Channel setting from any
channel or bus to any combination of channels and buses.
2. The Load button will also start to flash.
3. To paste the current channel’s Fat Channel setting to another channel or
bus, simply press that channel’s Select button. It will stop flashing and will
illuminate.
4. After you have selected every channel to which you want the settings
pasted, press the Load button. The StudioLive will return to its normal state,
indicating that the Fat Channel settings have been successfully pasted.
