Appendix e – wirepathdns setup, Ie interface setup, Dvr local display menu setup – Staub Electronics WPS-300-DVR-16CH WIREPATH - 16 CHANNEL DVR WITH 1TB HDD User Manual
Page 113
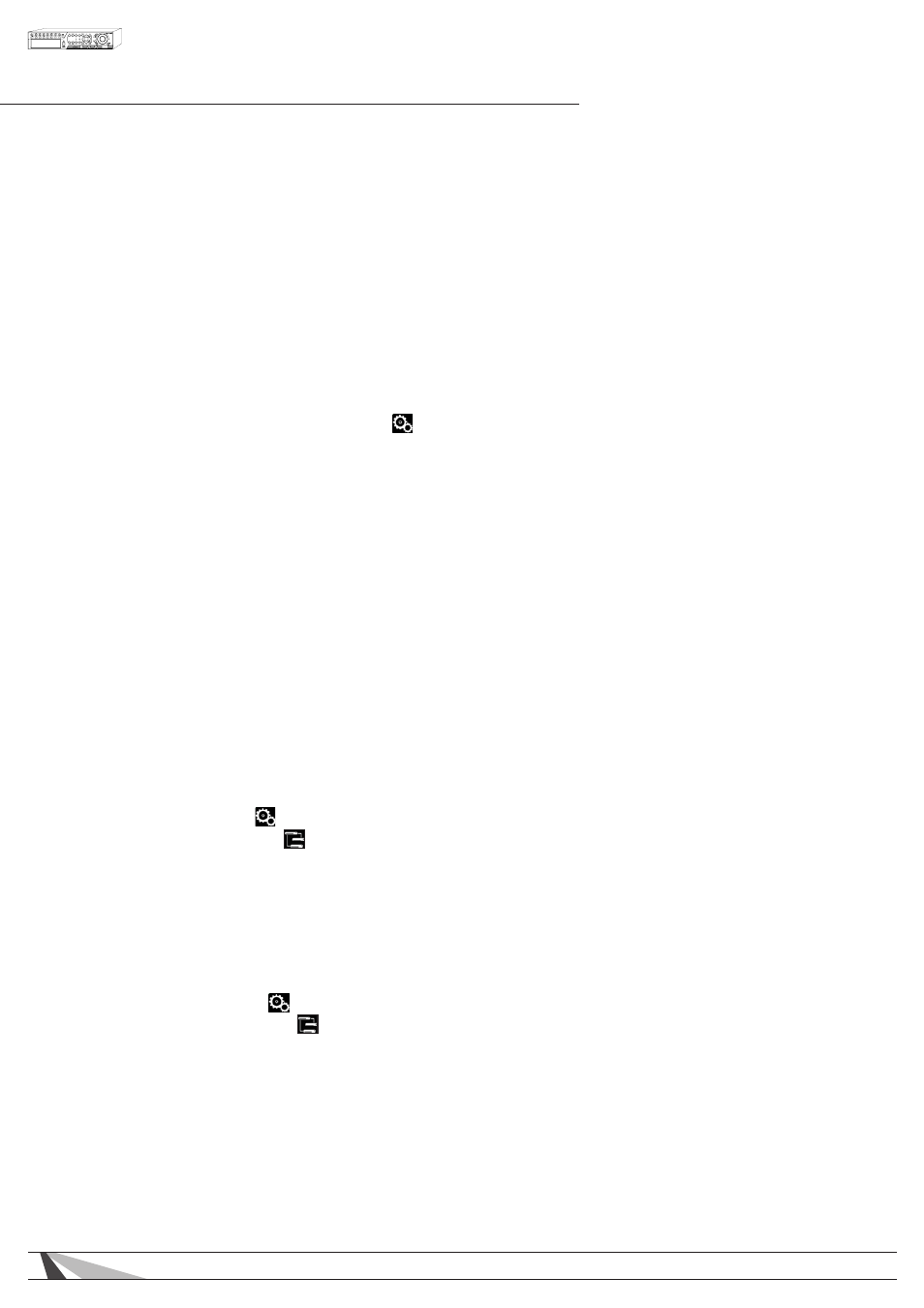
113
WPS-300-DVR-9CH & 16CH Installation and Users Manual
APPENDIX E – WIREPATHDNS SETUP
Using the WirepathDNS is easy. Select WirepathDNS from the list and enter the client name or other unique string
in the URL. When exiting the Network menu, confirm the changes. A DDNS service is setup automatically. See IE
Interface Setup and DVR Local Display Menu Setup below for details on using WirepathDNS.
SOFTWARE VERSION NOTES
When connecting to a DVR via IE an ActiveX component is downloaded that contains a list of available DDNS op-
tions.
While WirepathDNS will appear in the IE interface list for all DVRs, this option will ONLY function with software version
7.75.53 or later. DVRs with software below 7.75.53 will need to be upgraded in order to use WirepathDNS on any
DVR in the system. Do not setup a WirepathDNS service until the DVR is updated to 7.75.53 or later or you may lose
remote access to the DVR.
IE INTERFACE SETUP
1. Log into the DVR via the IE interface.
2. Click on the DEVICE CONFIGURATION icon.
3. Select the DVR in the Device List and click PROPERTIES.
4. Select the NETWORK tab.
5. Under PPPoE/Static IP, set DDNS Type to WirepathDNS.
6. Enter Client Name or System Name to identify the DVR in the URL field. Choose a name that describes the DVR
so that it can be easily identified.
7. Click UPLOAD to update the settings on the DVR.
8. CLOSE the Device Properties window.
9. Reselect the DVR in the Device List and click PROPERTIES.
10. Reselect the NETWORK tab.
11. The full address for the DVR will now appear in the URL. Example: snap.WirepathDNS.com
Note: If the address name is not available, a chosen name will appear in the URL window.
Example: snap100.WirepathDNS.com. Repeat steps 4 to 11 until a desired name is achieved.
12. Write down the full name so that it can be used to access the DVR.
DVR LOCAL DISPLAY MENU SETUP
1. Log into the DVR.
2. Open the SETUP menu.
3. Open the NETWORK menu.
4. Under DDNS, set Type to WirepathDNS.
5. Enter Client Name or System Name to identify the DVR in the URL field. Choose a name that describes the DVR
so that it can be easily identified.
6. Close the NETWORK menu by pressing MENU/ESC on the remote or clicking the X in the upper right hand corner
with the mouse.
7. Close the SETUP menu.
8. Reopen the SETUP menu.
9. Reopen the NETWORK menu.
10. The full address for the DVR will now appear in the URL. Example: snap.WirepathDNS.com
Note: If the address name is not available, a chosen name will appear in the URL window.
Example: snap100.WirepathDNS.com. Repeat steps 4 to 9 until a desired name is achieved.
11. Write down the full name so that it can be used to access the DVR.
