3 pan & tilt settings – INTELLINET NETWORK NSC18-WN User Manual User Manual
Page 20
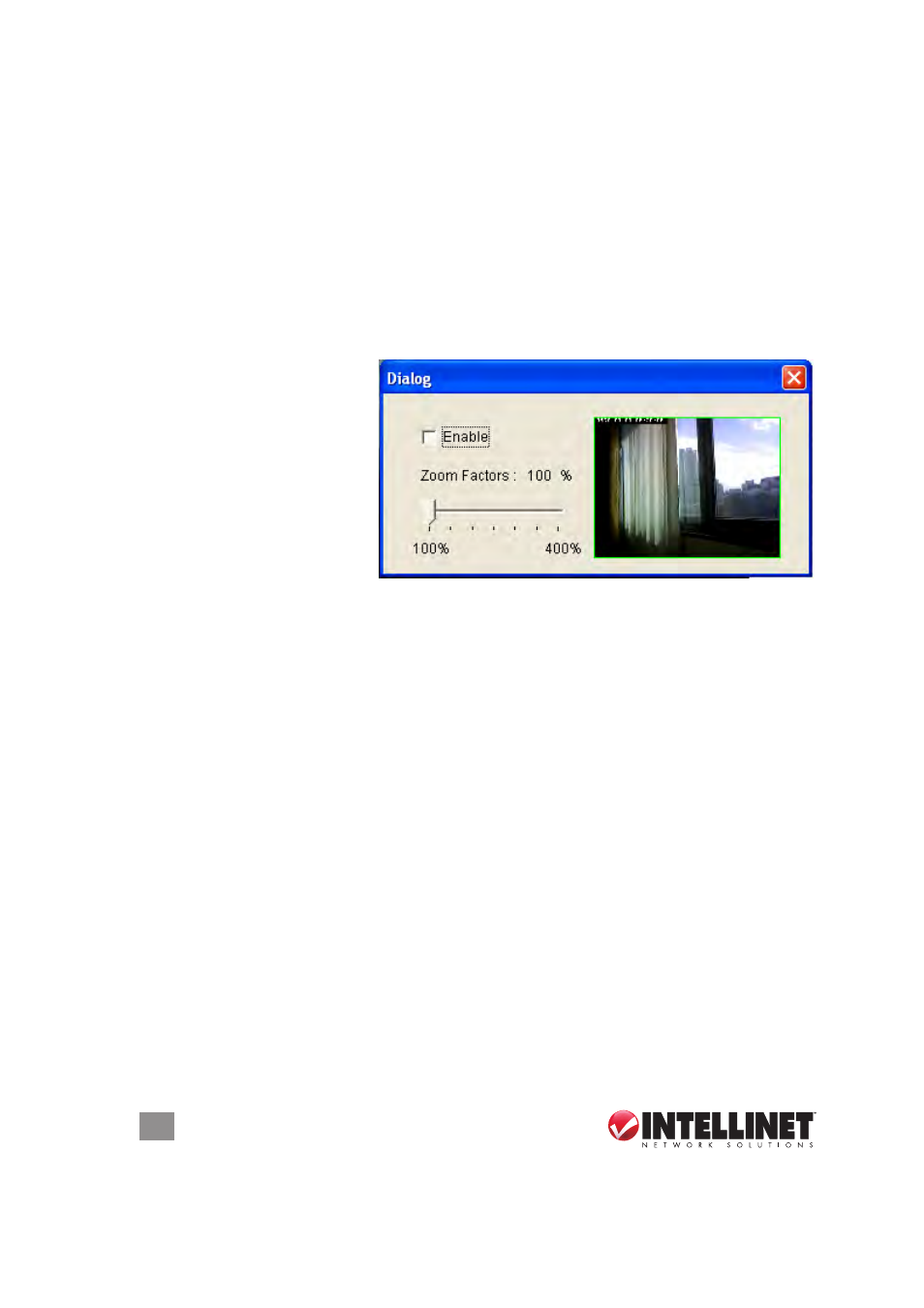
20
WEB MANAGEMENT INTERFACE
saved image file (the default filename is the current date and time).
The default directory used to save image file is “C:\”; but you can
change by clicking the text field to the right of “Snapshot” and entering
a new directory.
Recording — Click to record the displaying image as a video file in AVI
format. You can play back the video file using Windows Media Player.
To stop recording, click “Stop Recording” (the same button). As with
“Snapshot,” you can change the directory used to save the file.
Full Screen — Click to display the image in full-screen mode (uses all
available space to display the captured image).
Digital Zoom — Click to
enlarge any portion
of a captured image.
Select “enable,” then
drag the slide bar left
or right to adjust the
zoom ratio. You can
also use your mouse
to drag the zoom area
(the yellow square) to reposition it as desired.
Fit to Window — Click to adjust the image size to fit the browser window.
Speaker to IP Cam — You can transmit the voice received by your
computer’s microphone to the camera’s external speaker. Click and
hold this button, then speak into the microphone. NOTE:
The external
speaker must be connected to the camera.
3.3 Pan & tilt settings
In addition to pan and tilt functions, this menu option presents a couple
of handy features that allow you to configure the camera for automatic
movements. Click either “Preset Points” or “Guard Tour” to configure.
3.3.1 Preset Points
The camera has nine memory slots so you can define particular camera
positions as “preset points” and save them for later recall.
1. Select a memory slot from the “Available Positions” drop-down menu.
2. Click on the image (at the top to move up, on the left to move left, etc.)
to aim the camera in that direction. You may want to set Pan/Tilt Speed
to a slower setting in order to move the camera more precisely.
