INTELLINET NETWORK NSC18-WN User Manual User Manual
Page 19
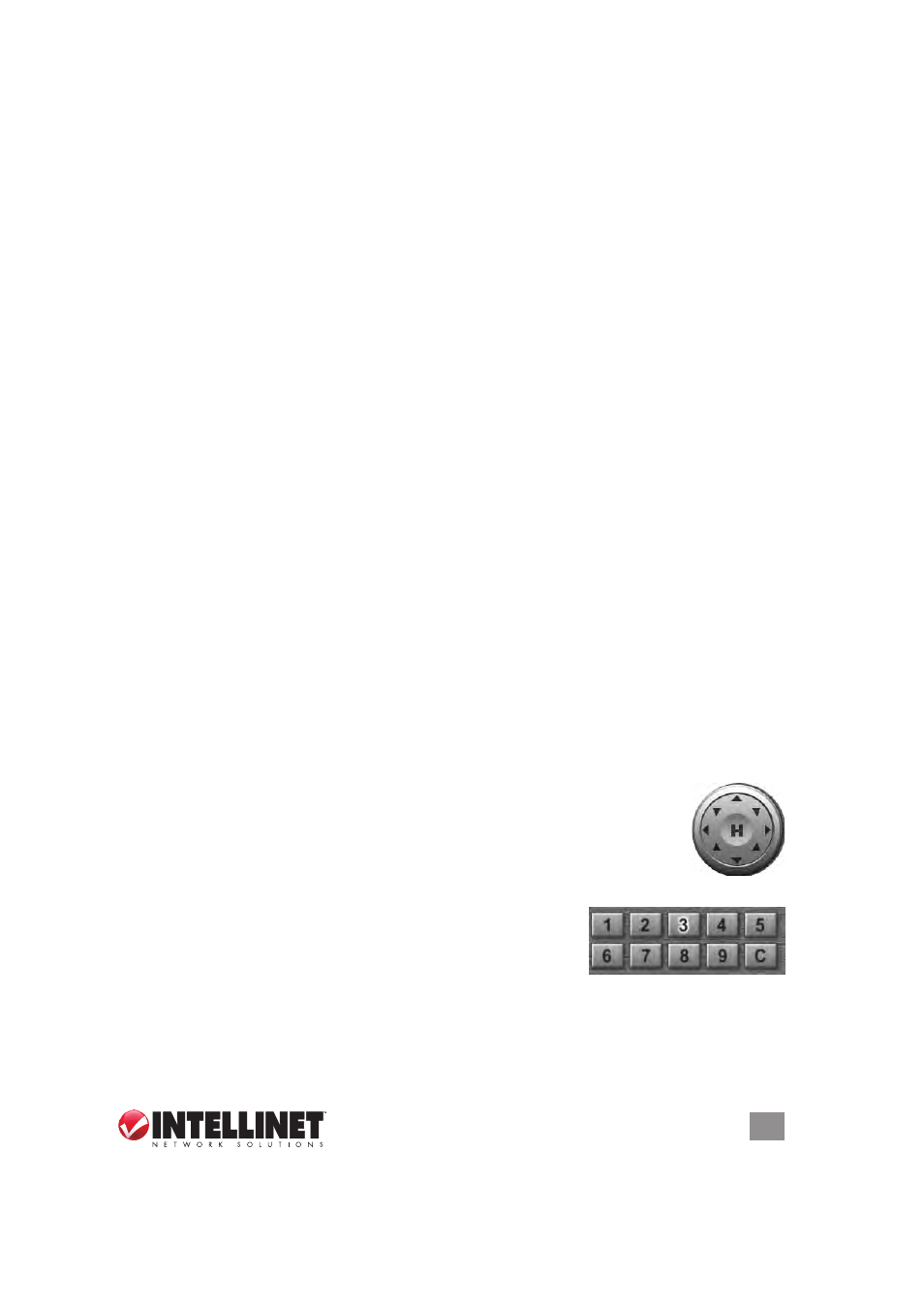
19
WEB MANAGEMENT INTERFACE
field of view, select a lower image quality to get a higher image refresh
rate.
Video Type — Select the video encoding type: “MJPeG” or “MPeG4.”
Frame Rate — The highest image refresh rate of this camera is 30 (the
same as a TV). However, if you are using an Internet connection with
limited bandwidth and you don’t need a fast image refresh rate, you
can limit the maximum refresh rate (frame rate). Options are “30,”
“15,” “10,” “5” and “3.”
Frequency — If the area the camera is viewing features fluorescent
lighting, the image may look like it’s flickering. In this case, you can
adjust this setting to the frequency of the electrical power to improve
the image quality. If you don’t know which setting to use, just try each
one and select the one with the least flicker.
Flip Mode — If you’re mounting the camera on a ceiling or wall rather
than any other horizontal surface, you can use this function to rotate
the displayed image.
Show Date/Time — Select “enable” to display the current date and time
of the internal clock of the camera at the upper-left corner of the image;
select “disable” to hide date/time.
Video Quality Control — To account for different viewing conditions, you
can adjust the video quality by controlling the brightness, saturation
and sharpness levels of the displayed image. Select one of the Video
Quality options from the drop-down menu, then click “+” or “–” to
increase/decrease the level.
Volume — Click “+” or “–” to increase/decrease the volume level.
Apply — Click to put any of the above changes into effect. NOTE: Any
changes made with the following functions are immediate.
Pan/Tilt Control — This lets you aim the camera in different
directions. Click any of the eight directional buttons to
move the camera; click “H” to move the camera back to
the “home” (original) position.
Preset Points — You can set up to nine preset camera viewing positions,
then just click the corresponding number to
instantly move the camera to that preset point.
(See 3.3.1 Pan & Tilt / Preset Points for details.)
Click “C” to automatically move the view through all preset points.
Snapshot — Click to save the displayed image as an image file. A
message box will appear, showing the filename and location of the
