SM Pro Audio V-Machines User Manual
Page 53
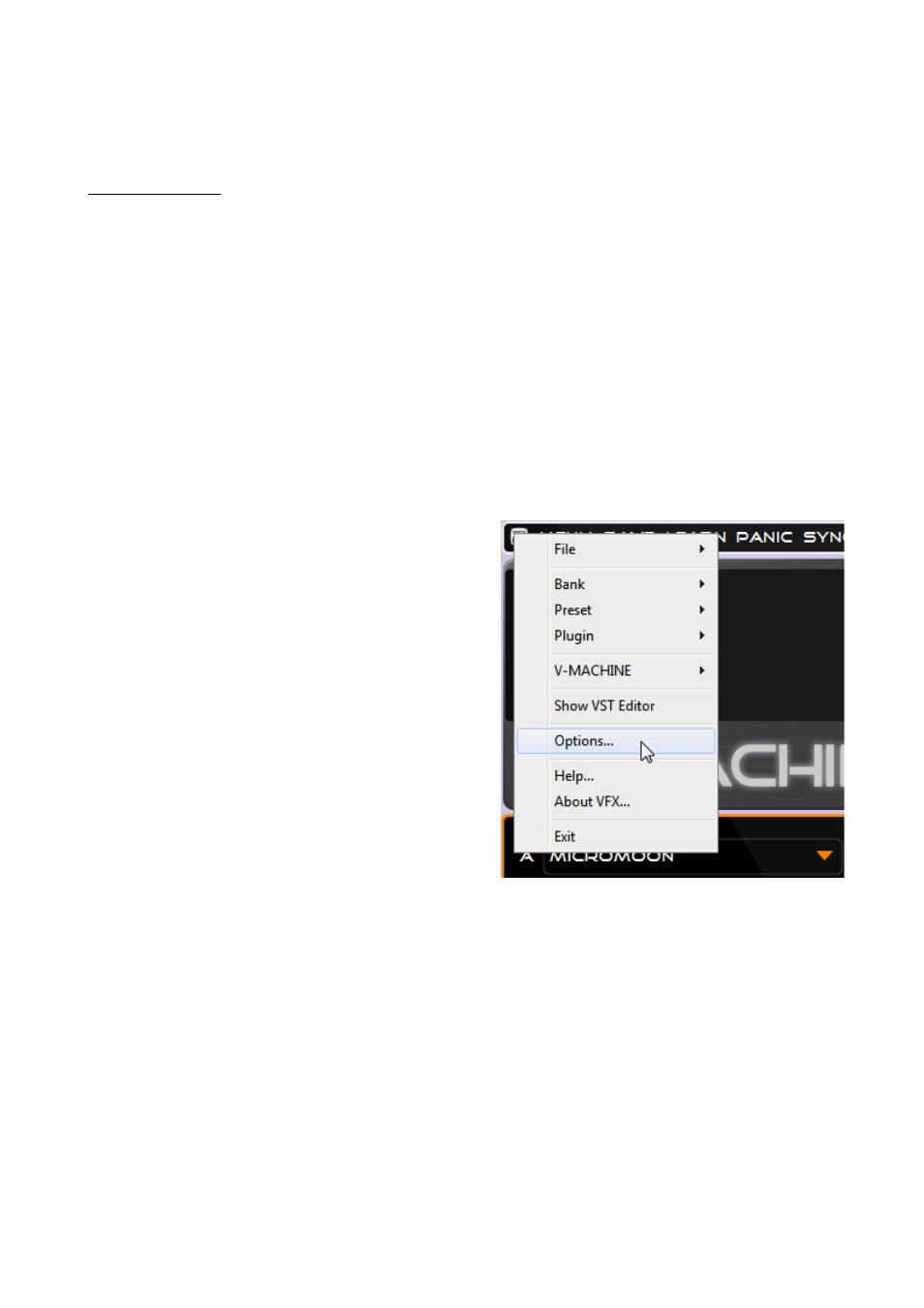
V-‐Machine Operating Manual
Page 53 of 88
SM Pro Audio
To
move
the
main
window,
click
anywhere
along
its
left
edge
and
drag
it.
The
window
cannot
be
resized,
but
you
can
minimize
it
by
clicking
the
short
horizontal
line
in
the
button
bar.
The
X
at
the
right
end
of
this
bar
closes
the
VFX
Application.
Important Note: The VFX Application will not prompt you to save your edits when you close
the
program.
It
will
just
go
ahead
and
shut
down.
Before
closing
the
program,
please
make
sure
you
have
saved
your
edits
into
the
active
Library
by
clicking
the
SAVE
icon,
as
explained
in
section
5.6.3.
Note,
also,
that
the
SAVE
icon
saves
only
the
current
Preset,
because
only
one
Preset is active at a time.
The vertical strips in the Mixer area are its channels. Above the Mixer panel are three slots (A,
B,
and
C)
for
inserting
plugins.
Each
Mixer
channel
has
its
own
set
of
three
slots
and
their
associated
MIDI
parameters.
To
select
the
slots
for
a
different
channel,
click
on
a
channel
tab
below the slots.
When you click on any slot where a plugin has been loaded, the parameters of the plugin will
appear
in
the
right-‐hand
area
as
a
numerical
list
with
horizontal
sliders.
The
sliders
can
be
adjusted
with
the
mouse.
To
open
up
the
graphic
editing
panel
for
a
plugin,
select
the
plugin
by
clicking
on
its
slot,
and
then
choose
Show
VST
Editor
from
the
menu.
(On
the
Mac,
you
can
also
choose VST Editor in the Window menu.)
More
detail
on
all
of
these
features
will
be
found
later
in
this
chapter.
5.4 Configuring the VFX Application
In
Windows,
several
of
the
VFX
Application’s
settings
can
be
accessed
from
the
VFX
Application’s
Options
dialog
box.
The
Preferences
box
in
the
Macintosh
version
is
similar,
but
simpler.
To
open
the
Options/Preferences
box,
open
the
VFX
Application’s
main
menu
by
clicking
on
the
VFX
icon
in
the
top
left-‐hand
corner
of
the
main
window,
and
choose
Options
or
Preferences,
as
shown
in
Figure
26.
In
the
Macintosh,
the
Preferences
box
is
also
available
from
the
VFX
menu.
The
Preferences
box
is
simpler
than
the
Options
box
because
the
Mac’s
operating
system
handles
MIDI
and
audio
connections
automatically.
The
Options/Preferences
box
(see
Figure
27)
contains
settings
that
provide
the
VFX
Application
with
details
regarding
your
Preferred
and
Fallback
VFX
Library
locations
(see
below).
In
Windows,
the
Options
box
also
lets
you
select
your
computer’s
audio
and
MIDI
interfaces.
In
the
next
few
sections
of
this
manual,
we’ll
look
at
the
various
features
of
this
box.
Accessing the Options box.
Figure 26
