SM Pro Audio V-Machines User Manual
Page 52
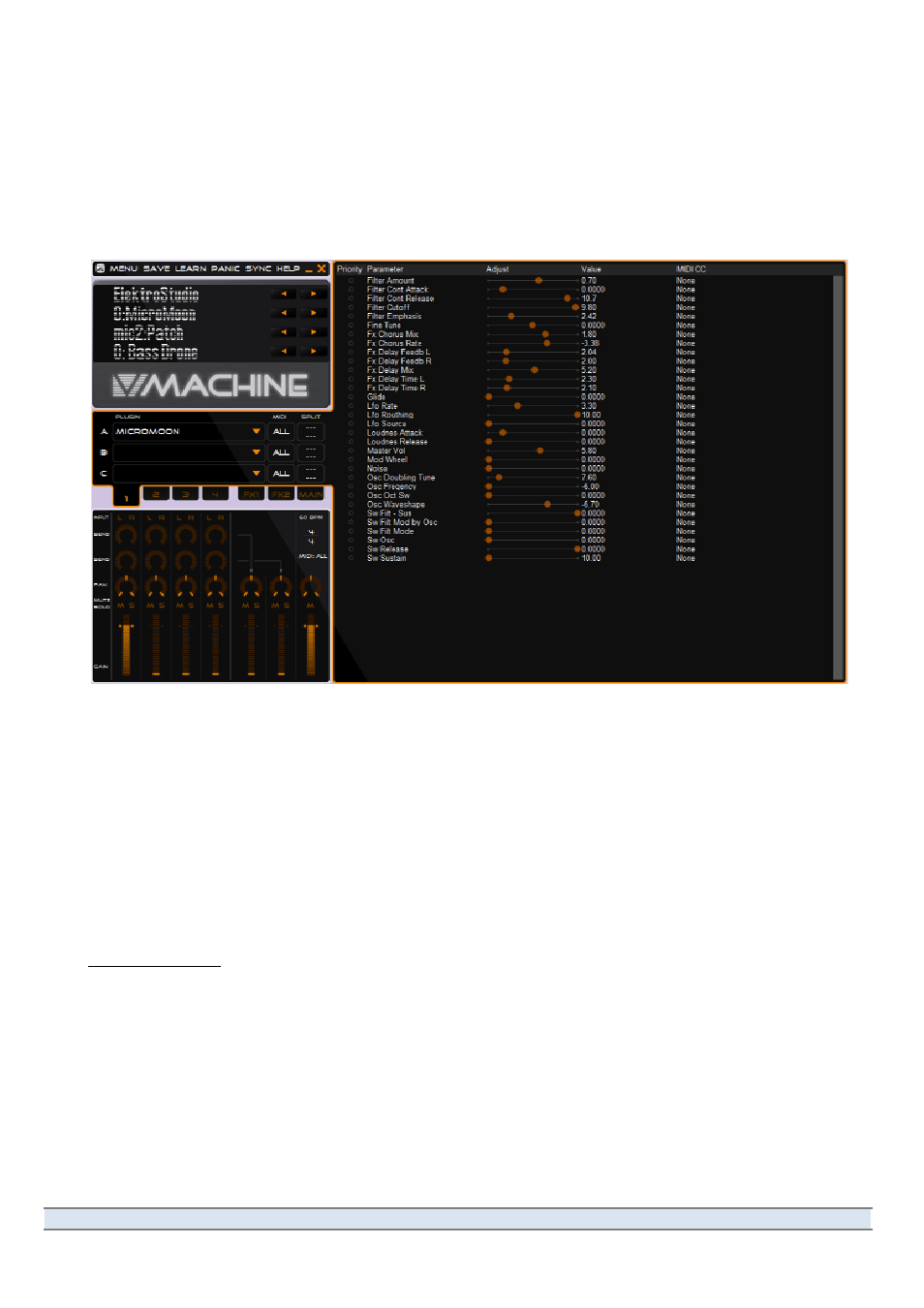
V-‐Machine Operating Manual
Page 52 of 88
SM Pro Audio
will open in the X11 layer.
4. If your Mac doesn’t have a two-‐button mouse, you can perform the equivalent of right-‐
clicking by holding the Control key while clicking.
5.3 Quick Overview
When
you
launch
the
VFX
Application,
you’ll
see
a
window
that
looks
much
like
the
one
shown
in
Figure
25.
Before
we
get
into
specific
operations,
let’s
take
a
quick
look
at
this
window.
Figure 25
The main window of the VFX Application.
This
window
has
four
main
work
areas
–
the
V-‐Machine
emulator
(upper
left),
the
Slots
for
loading
plugins
(middle
left),
the
Mixer
panel
(lower
left),
and
the
plugin
edit
window
(right).
At
the
upper
left
is
an
emulation
of
the
V-‐Machine
hardware,
complete
with
four
pairs
of
left/right
arrow
buttons
and
a
“virtual
LCD”
display
identical
to
the
one
on
the
hardware.
The
buttons
here
work
almost
exactly
as
they
do
on
the
V-‐Machine.
Since
it’s
not
possible
to
press
a
pair
of
left
and
right
arrows
at
once
with
the
mouse,
the
emulation
also
includes
a
row
of
clickable
buttons
across
the
top.
These
are
labelled
MENU,
SAVE,
LEARN,
and
so
on.
Important
Note:
While
these
look
much
like
the
menu
headers
in
a
conventional
piece
of
Windows
software,
it’s
important
to
understand
that
they
are
not
menu
headers.
They
don’t
open drop-‐down menus. They are command buttons.
Because
they
don’t
look
much
like
buttons,
they
are
sometimes
referred
to
in
this
manual
as
icons.
Macintosh
users
will
see
a
conventional
menu
structure
across
the
top
of
the
computer
screen.
In
Windows,
however,
the
VFX
Application
has
only
one
menu.
This
is
reached
by
left-‐clicking
on
the
VFX
icon
in
the
extreme
upper
left
corner
of
the
main
window,
or
by
right-‐clicking
anywhere in the window except within a plugin Slot.
