Extron Electronics PowerCage FOX 3G HD-SDI User Guide User Manual
Page 26
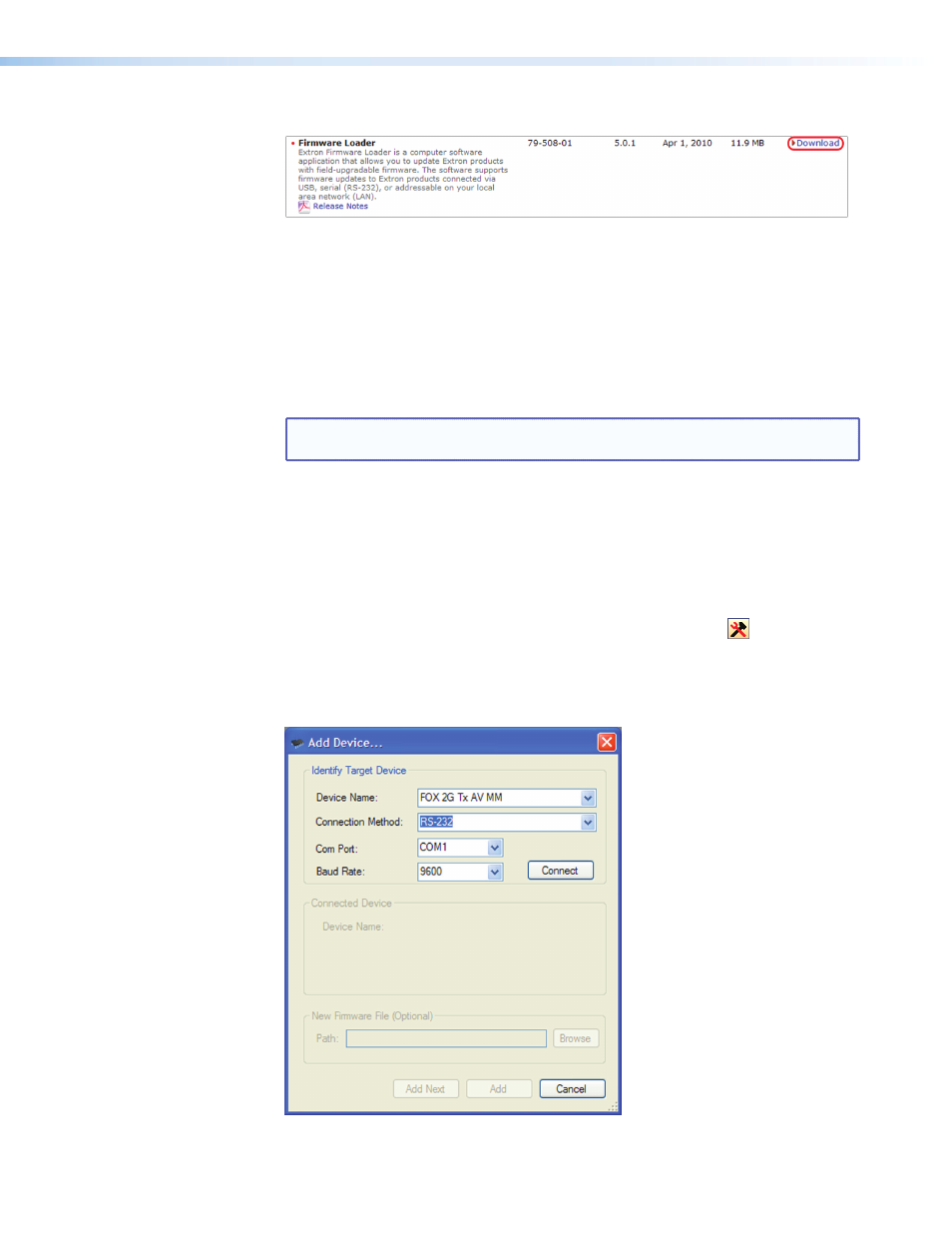
3.
Locate the “Firmware Loader” line and click the
Download
link at the far right.
Figure 16.
Download Link for Firmware Loader on the Download Screen
4.
Follow the instructions on the download screens to save the installer file to your
computer.
5.
In Windows Explorer or another file browser, locate the Firmware Loader executable
file in your computer’s file system and double-click on it to open it.
6.
Follow the instructions on the Installation Wizard screens to install the Firmware
Loader on your computer. Unless you specify otherwise, the installer program places
the Firmware Loader file, “FWLoader.exe” at
C:\Program
Files\Extron\FWLoader
.
NOTE: In Windows 7, the file is located at
C:\Program
Files
(x86)\Extron\
FWLoader.
If the Extron and FWLoader folders do not yet exist in your Program Files folder, the
installer creates them.
Updating the PowerCage FOX 3G HD-SDI firmware
The serial port on your computer must be connected to the Config port on the PowerCage
front panel. See “
” in the “Installation and Operation” section for more
information.
1.
In the FOX Extenders program, click the
Firmware
Loader
button
on the toolbar.
2.
If you have not previously updated firmware for the PowerCage FOX 3G unit, the
Add Device window appears. From the drop-down menus, select the device name
(PowerCage FOX 3G HD-SDI [MM or SM], the appropriate Com port number, and the
baud rate (the default is 9600).
Figure 17.
Add Device Window
PowerCage Fox 3G HD-SDI • Remote Communication and Control
20
