Saving the correlation library, Correlation tips – Ocean Optics LIBS2000+ User Manual
Page 40
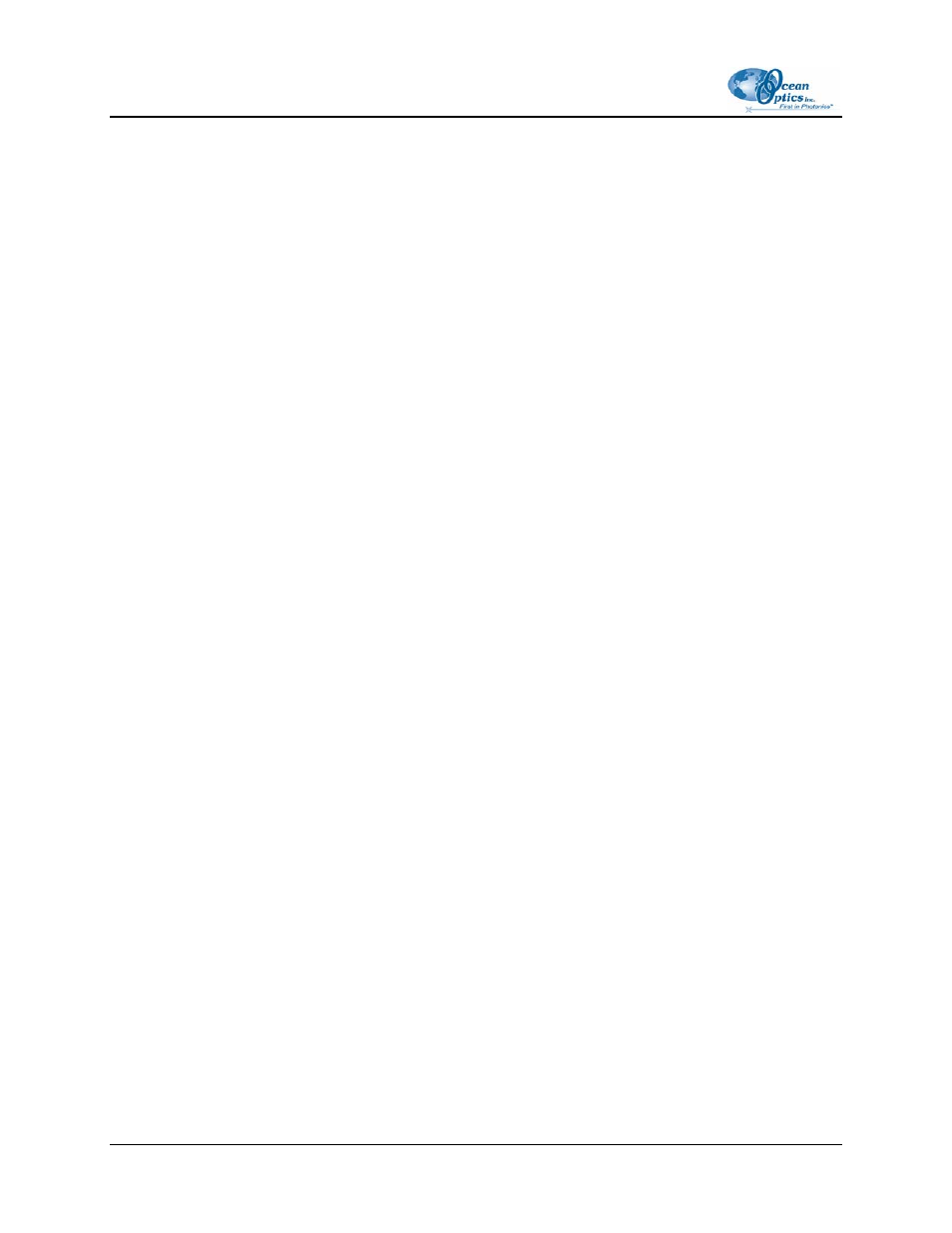
3: Operation
The new sample then appears in the list in the Correlation Results window. Click the Scan
button to update the list with the results of the scan of your sample. You should now have a
correlation coefficient very close to 1, depending on the properties of the material.
5. Repeat this process for as many samples as you would like to compare against.
6. Click the Less button to minimize the extra information. You only need to expand this option
when you are adding new samples.
Saving the Correlation Library
►
Procedure
1. Open the Library Options Menu.
2. Select Correlation | Linear Correlation | Save Library.
3. Enter the name of the library to save and click the Save button.
Upon startup, the software automatically loads the last library in use. If you now load the saved
library, then exit and restart the program, your saved library will automatically load upon startup.
In Pixel Correlation mode, each time you take a scan, the system will automatically correlate it. If
you are in a different mode, you must manually click the Correlate button. The system then
correlates the library against the current spectrum in memory.
Correlation Tips
The following tips will help you perform a correlation with OOILIBS:
• On occasion, you may only want to look at a specific range. You can do this by manually
defining a Correlation Range. Place the cursor at the starting wavelength and click the Cursor
button. This populates the starting wavelength. Then, repeat for the ending wavelength. After you
enter the range, click the Update button to save them. To use the full range, set both the starting
and ending wavelengths back to 0.
• There are two methods of correlation: Linear and Rank. Rank is more powerful, but you should
experiment with Linear to see how your results differ. Switch between modes by toggling the
button between Linear and Rank.
• You may receive better results by taking multiple single shots, then loading the shots into their
library rather than averaging a single sample into the library. For instance, if you are sampling
stone, you would add a sample called Stone 1. Then, you would move the stone to a different spot
and take another sample, saving it as Stone 2, etc. This way, you have several samples of the
same material. A scan that identifies any of these materials will return a match for stone.
30
161-00000-000-02-0406
