Cobalt Digital COMPASS 9223-SA Dual-Channel 3G_HD_SD MPEG-4 Encoder Unit User Manual
Page 9
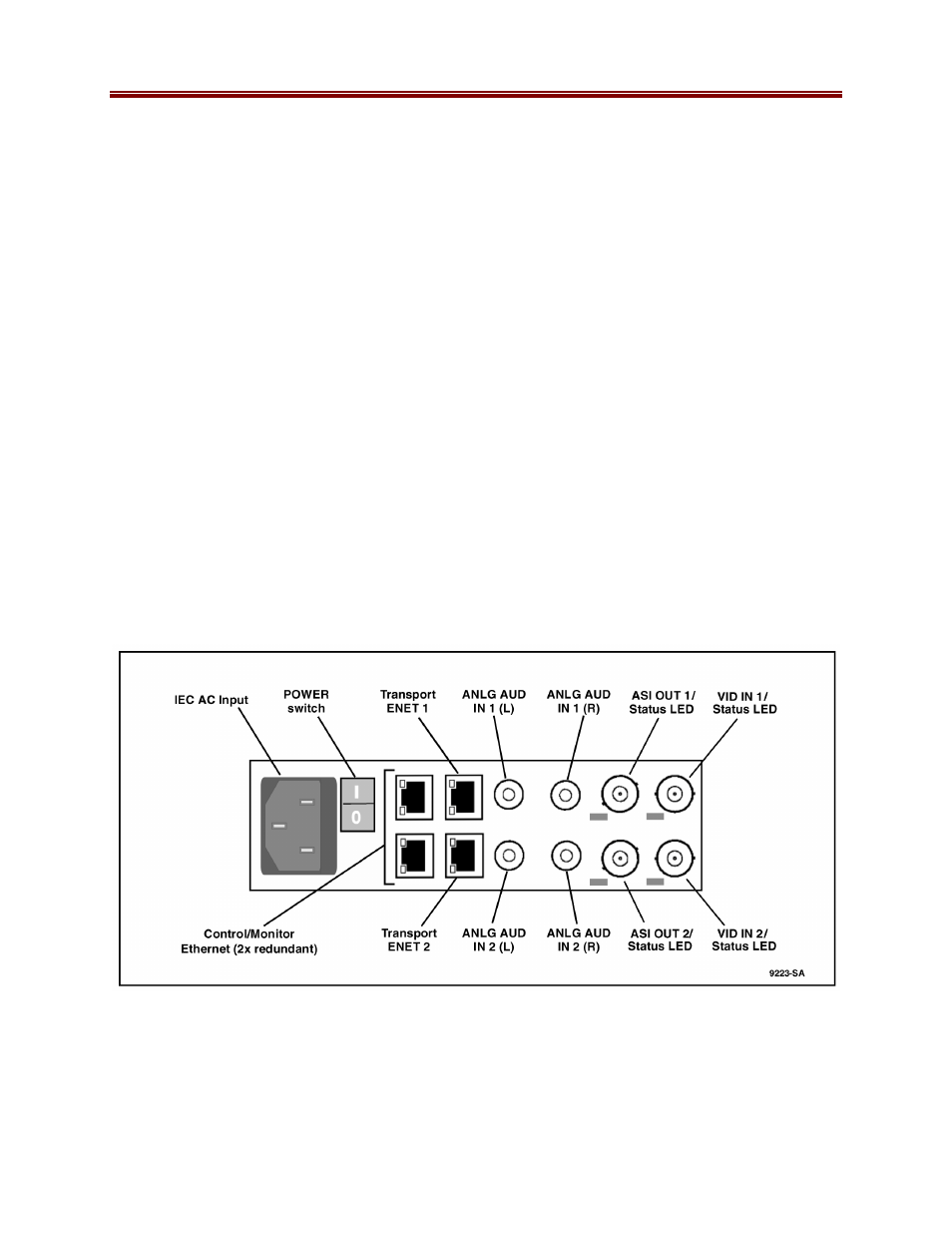
9
9223SA-OM (V2.0)
Connecting 9223-SA To DashBoard Network Remote Control
Note: The 9223-SA is functional with all DashBoard versions, however GUI display response is
optimized using version 3.0.0. Current DashBoard versions 4.0.0 and 4.1.0 may result in GUI
pages taking more time to update.
DashBoard™ allows openGear® frames and their cards to be remote-controlled using a PC or
Mac via a standard Ethernet connection. The DashBoard™ software can be downloaded from the
Cobalt Digital Inc. website: www.cobaltdigital.com (enter “DashBoard” in the search window).
When connected to your network, the 9223-SA appears in DashBoard just like any other device
(similar to a frame).
1.
Install the DashBoard software as described above. DashBoard is available for Windows,
Linux, and Mac OSX.
2.
By default, the 9223-SA is configured with a factory IP address of 192.168.2.00 and a
subnet mask of 255.255.255.0. In order to perform the initial configuration, you will
need to configure the PC/Mac running DashBoard for an IP address in the same network.
We suggest you use 192.168.2.0. Once you gain access to the 9223-SA, you can
reconfigure its IP address to whatever value you require, or configure it to run DHCP.
3.
Connect the PC/Mac running DashBoard and the 9223-SA to the same network. For
simplicity, even running an Ethernet cable between the two devices will work. The 9223-
SA has auto-crossover capabilities, so any Ethernet cable will work. Connect the cable to
either one of the
Control/Monitor
ports in the 9223-SA, as illustrated below:
4.
The DashBoard application should automatically find the 9223-SA and display it in the
tree view on the left. If the 9223-SA is not automatically found, click on the re-query
button at the top of the DashBoard tree view, as shown below:
