Ohaus EXPLORER PRECISION HIGH CAPACITY BALANCES Manual User Manual
Page 15
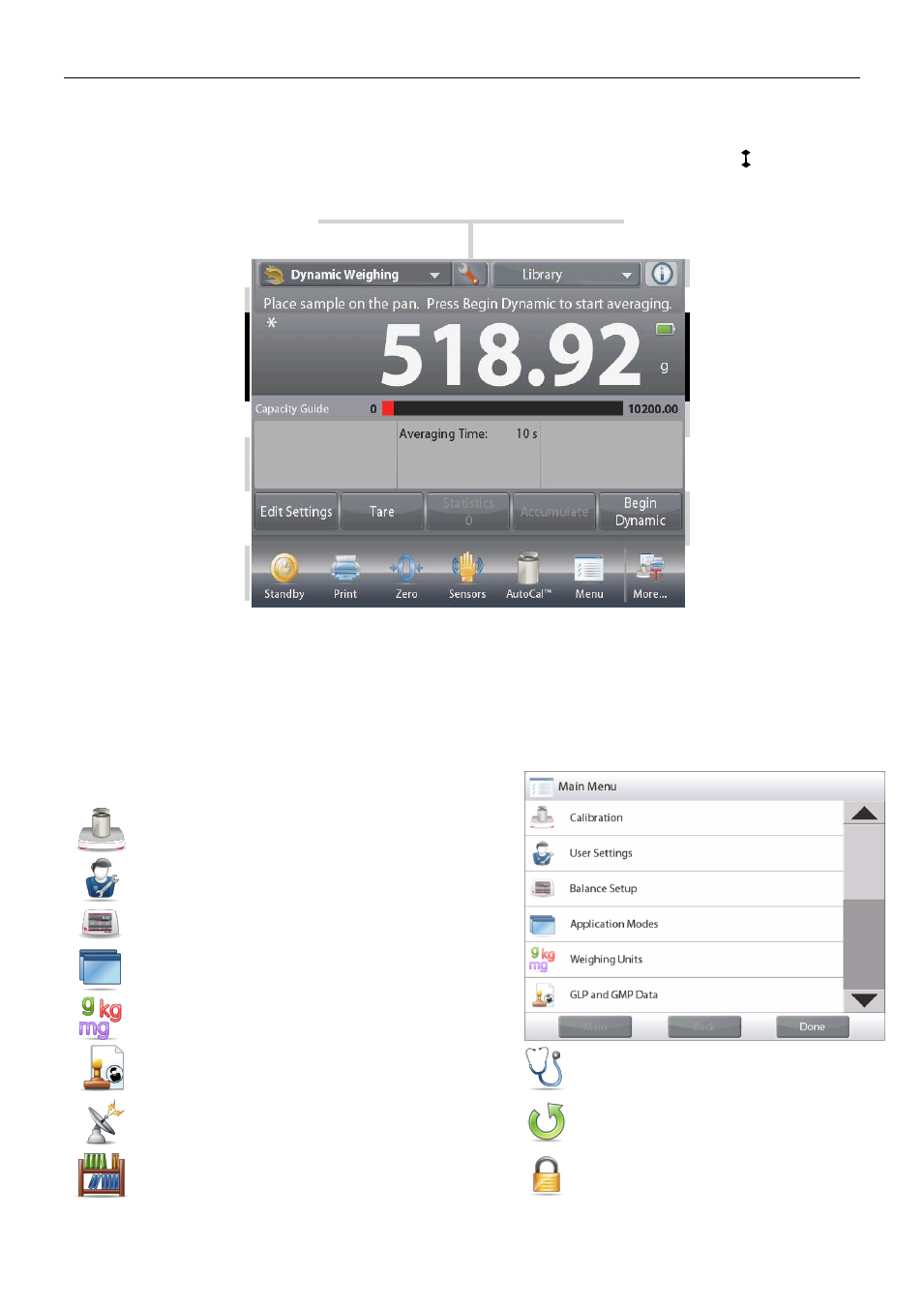
EXPLORER BALANCES
EN-13
3.
OPERATION
3.1
Overview of Display, Home Screen
This equipment utilizes a touch-sensitive display. Touch
areas and Buttons to control the equipment’s functions.
CONTROLS
Touch to access application setup menu
Touch to change
applications
Touch to access
available libraries
Touch for information menu
Instructional Messages
Stability (*), Net (NET),
Gross (G) and/or center
of zero (>0<) indicators
Battery life indicator (shown
when powered by optional
battery pack)
Touch unit indicator to
change weighing unit
Capacity or Status Guides:
Vary by application
Result Fields:
Information varies by
application
Application Buttons:
Functions vary by
application
Touch icons to perform
specific functions or
access other functions
3.2
Principal Functions and Main Menu
Weighing:
Press
Tare
to set the display to zero. Place an item on the pan. Display indicates gross weight.
Taring:
With no load on the pan, press Tare to set the display to zero. Place an empty container on the pan
and press Tare. Add material to the container and its net weight is displayed. Remove container and
container’s weight appears as a negative number. Press Tare to clear.
MENU & SCREEN NAVIGATION
Touch Menu to open the menu list.
Touch and drag the Scroll bar to view additional items.
Calibration:
Touch to view calibration options.
User Settings:
Touch to view user preferences.
Balance Setup:
Touch to view balance settings.
Application Modes:
Touch to view application modes.
Weighing Units:
Touch to view weighing units.
GLP and GMP Data:
Insert user data for traceability.
Diagnostics:
Touch to view Diagnostics items.
Communication:
Touch to view COM Device Settings and Print
Settings.
Factory Reset:
Touch to do a Factory reset.
Library:
Touch to delete all Library records.
Lockout:
Touch to access the Lockout menu list.
Secondary
result line and
unit-of-measure
indicator
Instructional Message
line
Stability indicator,
NET, G, and/or
>0< (center of 0).
Capacity Bar:
Color indicates capacity
used. Meaning varies by
application.
Primary
result line and
unit-of-measure
indicator
Results lines –
meaning varies by
application.
Touch control
function Icons
to…
…access more functions
…Call up the menu or specific functions…
Tare and application
buttons – functions vary
by application
Capacity Bar:
Color indicates capacity
used. Meaning varies by
application.
Touch control
function Icons
to…
…access more functions
…Call up the menu or specific functions…
Tare and application
buttons – functions vary
by application
