Camera alert properties – WiLife V2.1 User Manual
Page 97
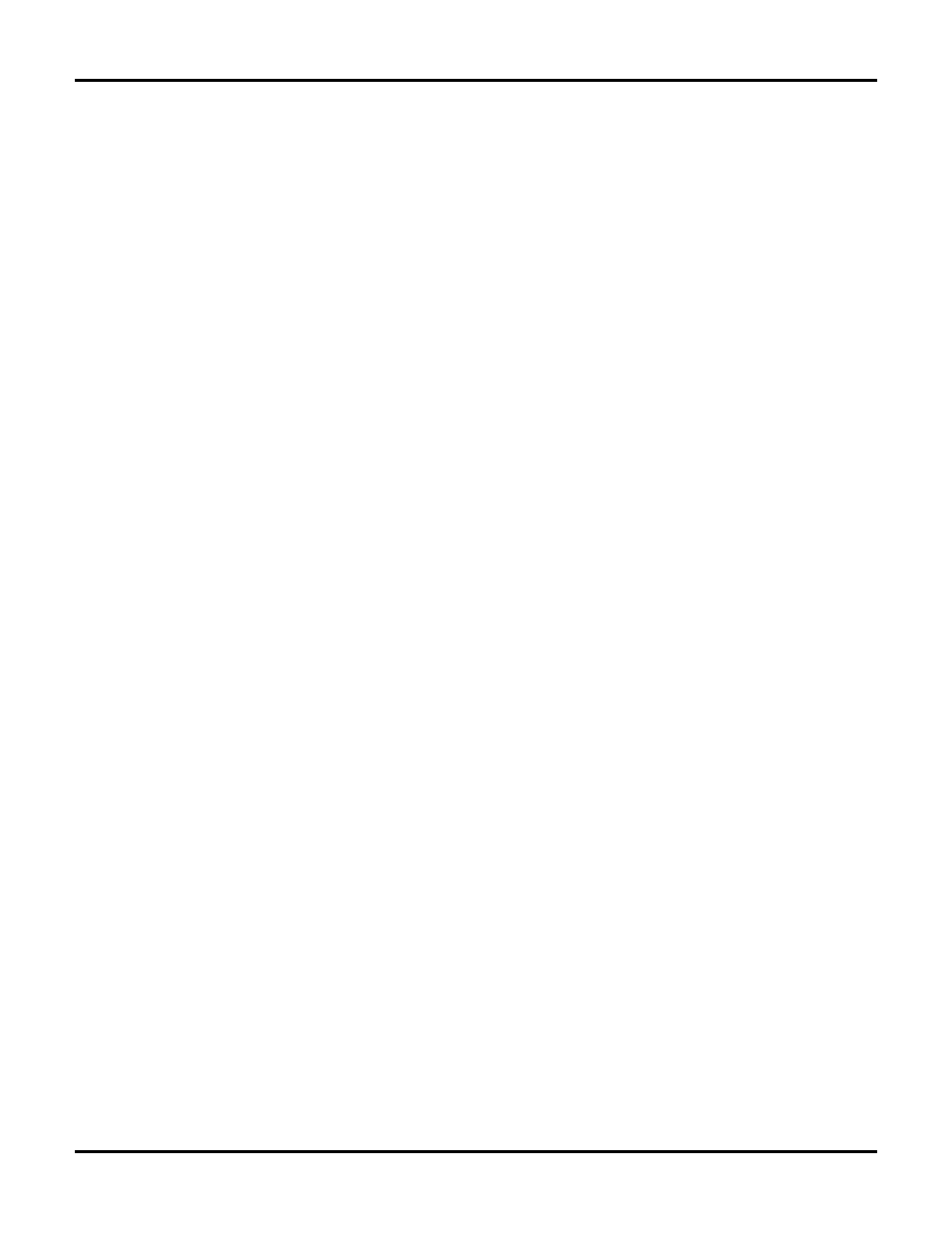
User Guide
84
Note: You do not need to create an alert event to select "Arm Manual Alerts Now."
And, the manual arming of alerts is available with or without the WiLife Platinum upgrade.
A
RM
AME OF E VENT > E ARLY The Alerts Scheduler Front Control Panel will always display the next scheduled event in the scheduler's time- line. In the graphical image on this page, the next scheduled event is called 'Event 6.' You simply click on the Arm Early item in order to arm it earlier than it was scheduled. Once a scheduled event is armed early, the Front Control Panel will display "Alerts Armed Via Schedule." As with manual arming, you can specify a delay time before the event it actually armed. turn alerts on early. D ISARM < NAME OF EVENT > E VENT If you want to manually turn off all alerts, simply select the "Disarm be sent. In other words, this is the master “Stop” switch for any alert that may be active. Note: This option does not turn off future alerts. It only terminates any alert (either manual or scheduled) that is currently active. O THER F EATURE R ELATED N OTES WiLife Icon: System Tray Note: The context menu now includes the same options that allow you to quickly arm or disarm alerts, both scheduled and manual. be armed or disarmed without your password. Camera Alert Properties The Camera Alert Properties screen helps you specify camera settings for alert events -- message type, length of motion required before sending an alert, and the frequency of alert notifications. Properties section. Simply double-click on the camera line or click the “Edit” button to open the screen.
This Alert feature is great for quickly enabling email alerts as you leave work earlier than usual, and want to
Selecting this means that even if you have qualified motion events, (and scheduled alert events), no alerts will
Password Note: If you activate Password System Lock, then you can have the peace of mind that events can't
The Camera Alert Properties screen is accessible from the Schedule Event Properties Screen > Event
Use the illustration below as a guideline for completing the screen:
