WiLife V2.1 User Manual
Page 106
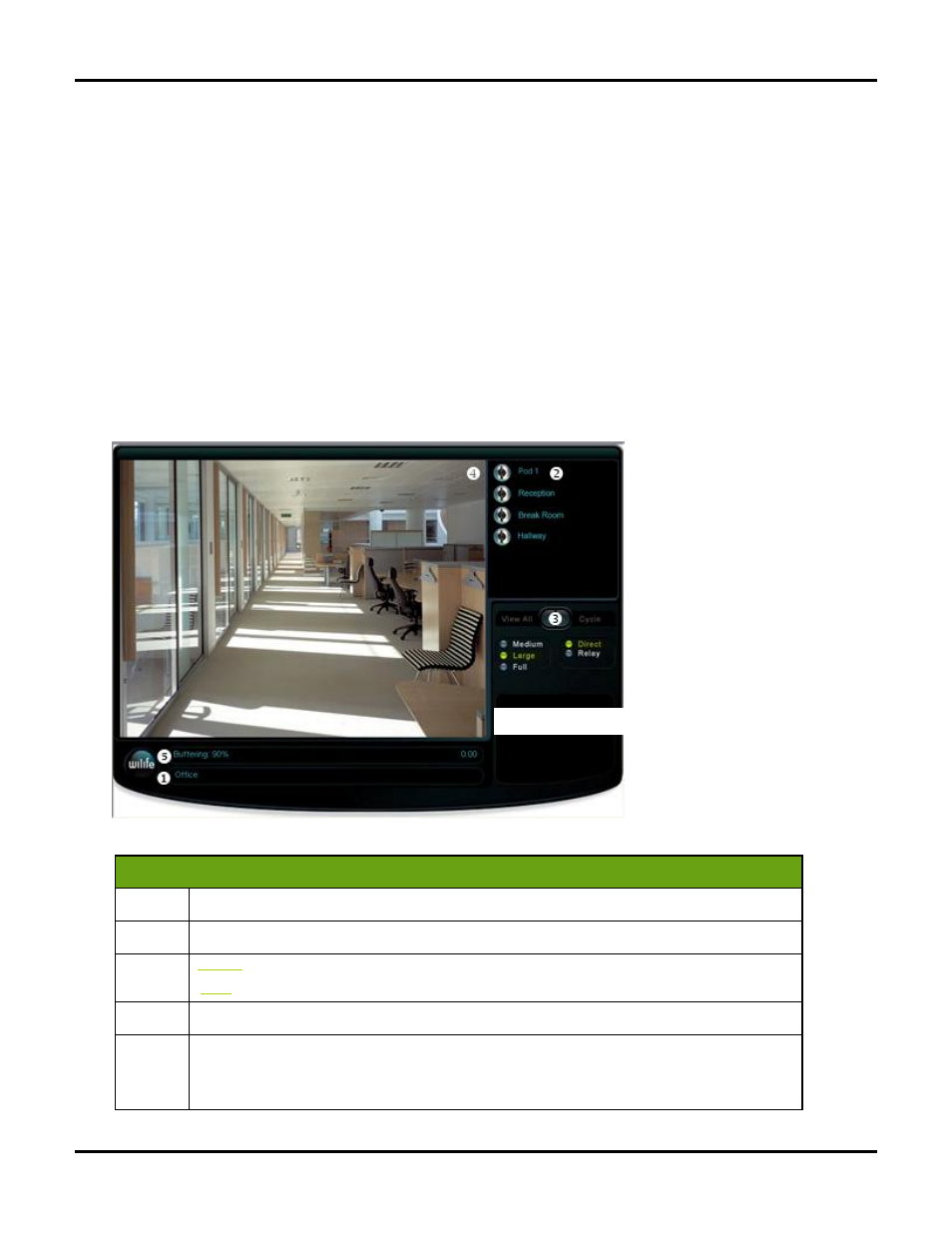
User Guide
93
1)
Go to online.wilife.com.
If you previously marked the “Remember me next time” check box when logging in, the system will
automatically open your My Cameras page. If not, you will need to enter your login name and
password. (See Logging into Your WiLife Online Account for instructions.)
2)
On the My Cameras page, click on the cameras name or icon. The Video Viewing Window will display.
Please wait while WiLife connects.
3)
Click Cycle.
U
SING THE
V
IDEO
V
IEWING
W
INDOW
online.wilife.com > Camera name or icon
The Video Viewing Window automatically opens when you click on a camera's name or icon from the My
Cameras page.
As the following example shows, the Video Viewing Window consists of a viewing panel, additional camera
icons, options to View All or Cycle through all cameras, options to change the size of the viewing panel, and a
streaming video status bar.
Here are some additional notes about the features and options on the screen:
Components of the Viewing Window
Name of the location of cameras.
List of cameras set up at this location. Click on a camera to view the live, secure video.
View All
: Allows you to see the video from all of your cameras in one view.
Cycle
: Viewing panel rotates through each camera’s video.
The video viewing panel displays the video.
The status bar shows the following information:
Status of the video-- connecting, buffering, or playing.
The amount of viewing time left in the current session. Only displays if you are using Relayed
Mode.
