WiLife V2.1 User Manual
Page 34
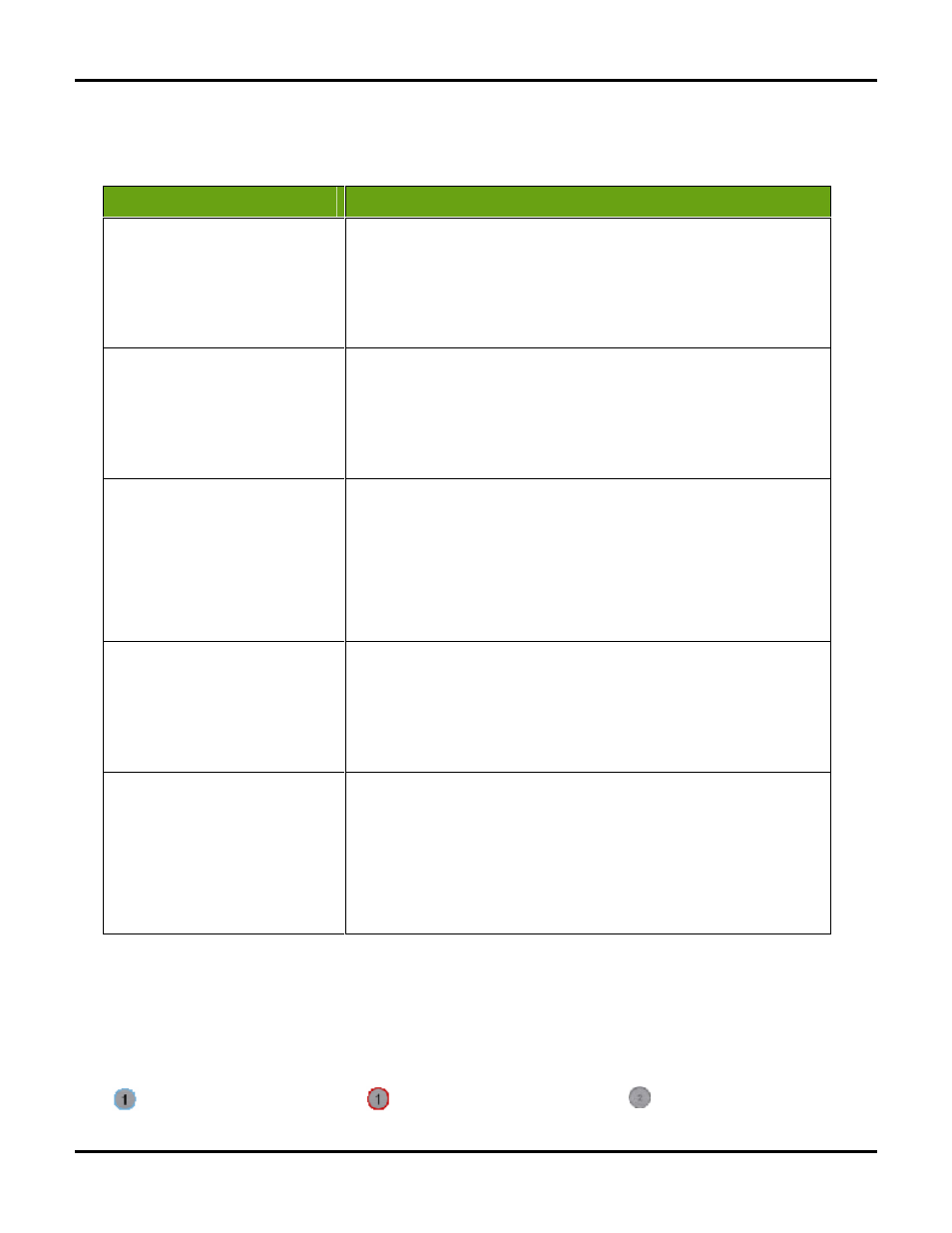
Using Command Center Applications
User Guide
21
scheduled and manual.
Password Note: If you activate Password System Lock, then you can have the peace of mind that events can't
be armed or disarmed without your password.
C
OLOR
U
SES FOR
C
AMERA
C
ONTROL
A
CTIVITY
P
ANEL
In conjunction with Scheduled Alert functionality, the Camera Control Activity Panel uses colors to identify their
status. For example, if the circle surrounding the camera's number is red, it means that qualified alerts are
armed and will be sent. If the circle is gray, it means the camera is not detected.
A tool tip will give some information as to why the particular camera is or is not armed. Here are the possible
tool tip messages:
Camera disabled
Alerts manually armed
Camera not detected
Option
Description
Alerts Not Armed
When you first install WiLife Command Center, the Front Control Panel will
display "Alerts Not Armed" until 1) you have set up your email server; 2) you
have scheduled an alert event in Scheduler; and 3) you select "Arm Manual
Alerts Now" or "Arm
Note: You do not need to create an alert event to select "Arm Manual Alerts
Now." And, the manual arming of alerts is available with or without the WiLife
Platinum upgrade.
Arm Manual Alerts Now
If you select Arm Manual Alerts Now, then an alert will be sent each time there
is a qualified motion event. This overrides anything you may have set up in
your WiLife Recording and Alerts Scheduler. Once alerts are armed manually,
the Front Control Panel will display "Alerts Manually Armed."
When you select "Arm Manual Alerts Now," you can specify a delay time. This
enables you to get out of the building before alerts are actually armed. Select
a delay time of zero if you want arming to be immediate.
Arm
The Alerts Scheduler Front Control Panel will always display the next scheduled
event in the scheduler's time-line. In the graphical image on this page, the next
scheduled event is called 'Event 6.' You simply click on the Arm Early item in
order to arm it earlier than it was scheduled. Once a scheduled event is armed
early, the Front Control Panel will display "Alerts Armed Via Schedule." As with
manual arming, you can specify a delay time before the event is actually
armed.
This Alert feature is great for quickly enabling email alerts as you leave work
earlier than usual, and want to turn alerts on early.
Disarm Manual (or
Event
If you want to manually turn off all alerts, simply select the "Disarm Manual
Event" or "Disarm
have qualified motion events, (and scheduled alert events), no alerts will be
sent. In other words, cancel any currently active alert event or turn off the
active manual arming.
Note: This option does not turn off future alerts. It only terminates any alert
(either manual or scheduled) that is currently active.
View Schedule
The View Schedule option opens the Recording and Alerts Schedule Screen,
allowing you to define periods of time when alerts or recording events should
happen. Each scheduled event specifies a start time, end time, days of the
week assignments, camera assignments, and a Schedule event or recording
type.
Note: Command Center does not allow you to create two scheduled events
with overlapping times. Also, creating scheduled alert events is only available
with WiLife Platinum. Creation of scheduled recording events is available with
or without Platinum.
