Print or save recorded video, Deleting a video clip, Send e-mail – WiLife V2.1 User Manual
Page 47
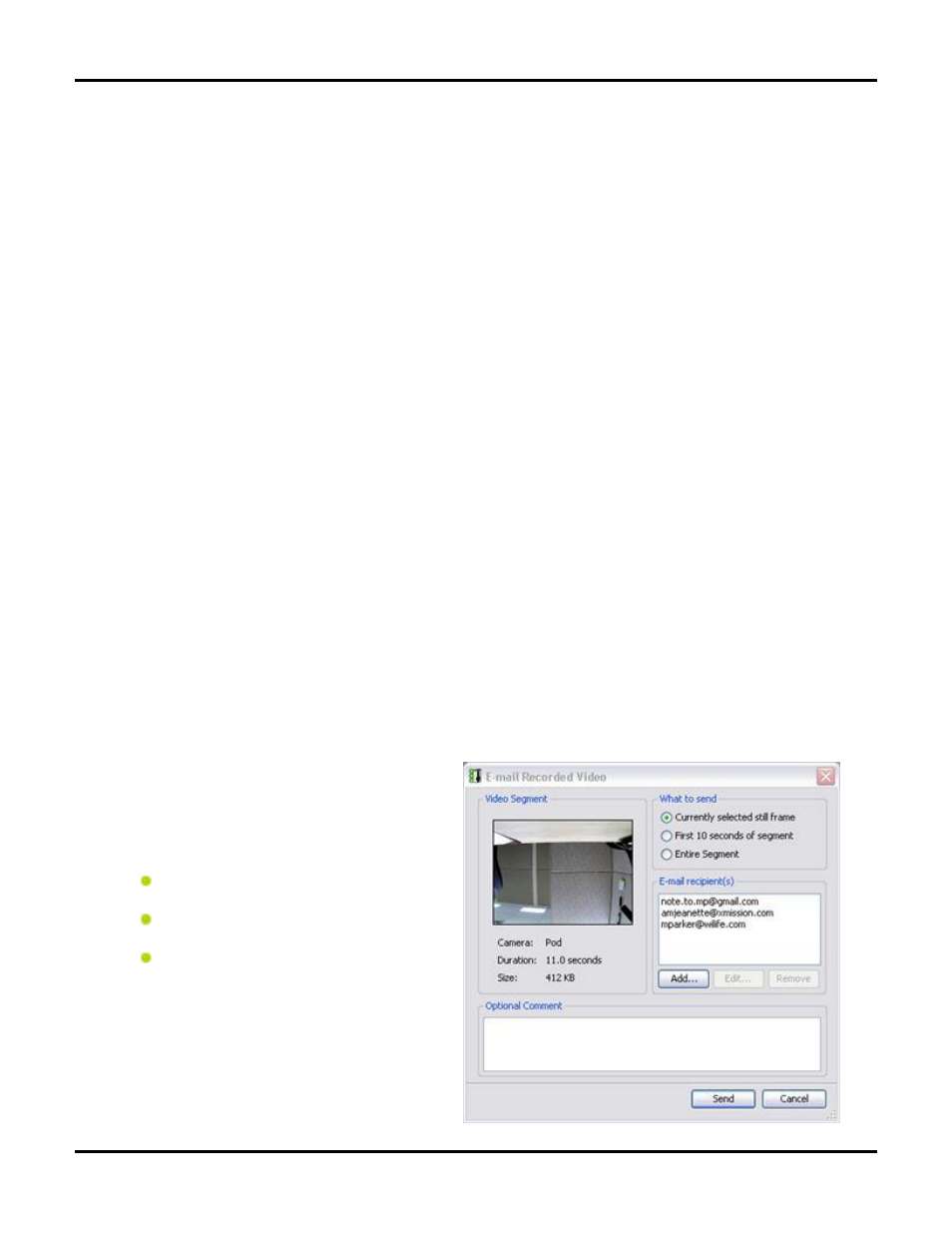
Using the Command Center
User Guide
34
Print or Save Recorded Video
Printing or saving (save as) a video is simple.
1)
Navigate to the segment so that it is paused in the playback window.
2)
Right-click on the video window to reveal the playback context menu and choose the Print Current
Frame, Save Current Frame, or Save Current Segment option.
3)
If printing, you will be asked which printer to use.
4)
If saving, you will be asked to specify a location and file name for the frame or segment. If saving the
current frame, you can also specify other image file options, such as the file type, and if appropriate,
the image quality or compression method.
Deleting a Video Clip
To quickly delete a video segment that you do not want to keep in your library, Navigate to the segment so that
it is paused in the playback window.
1)
Right-click on the desired video you want to delete. The Playback context menu options display.
2)
Click on the "Delete Video Segment" option. The "OK to Delete?" window displays.
Note: If you have selected the Command Center option to require a password to delete video files (using Setup /
Advanced / Manage Security), you will first be asked to provide the password.
3)
Click the YES button to delete the video segment.
4)
Click NO to close the window without deleting the video segment.
Navigation Timeline Note: You can also right-click on a green or red colored video segment in the
timeline and select the option to delete a protected or saved video segment.
Password Note: Command Center offers password protection for the file deletion function for both
Platinum and non-Platinum users. If password functionality is set, then, when the option to delete a
file is attempted, you must enter a password.
Send E-mail
Note: The Mail Server must be configured on the on the Setup > Alerts > Email & Cell Phone Setup screen
before you can use this feature.
In the Playback mode, right-click on any video
panel and select the option “Send Email” from the
list of options. The E-mail Recorded Video window
displays. This screen allows you to distinguish
what type of e-mail you are sending and to whom
you will send it. These are your options:
Send selected still frame, first 10 seconds
of video, or the entire video segment
Select or enter which e-mail addresses to
send video
Add a comment for the e-mail
The E-mail Recipient(s) section works like the E-
mail Alert list on the E-mail Setup screen, with
Add/Edit/Remove buttons. By default, the E-mail
recipient(s) list displays the addresses entered in
E-mail Alert list, found on the E-mail tab screen of
Setup. If you add and/or modify the list of
addresses in this dialog window, the system
