Status lights – WiLife V2.1 User Manual
Page 120
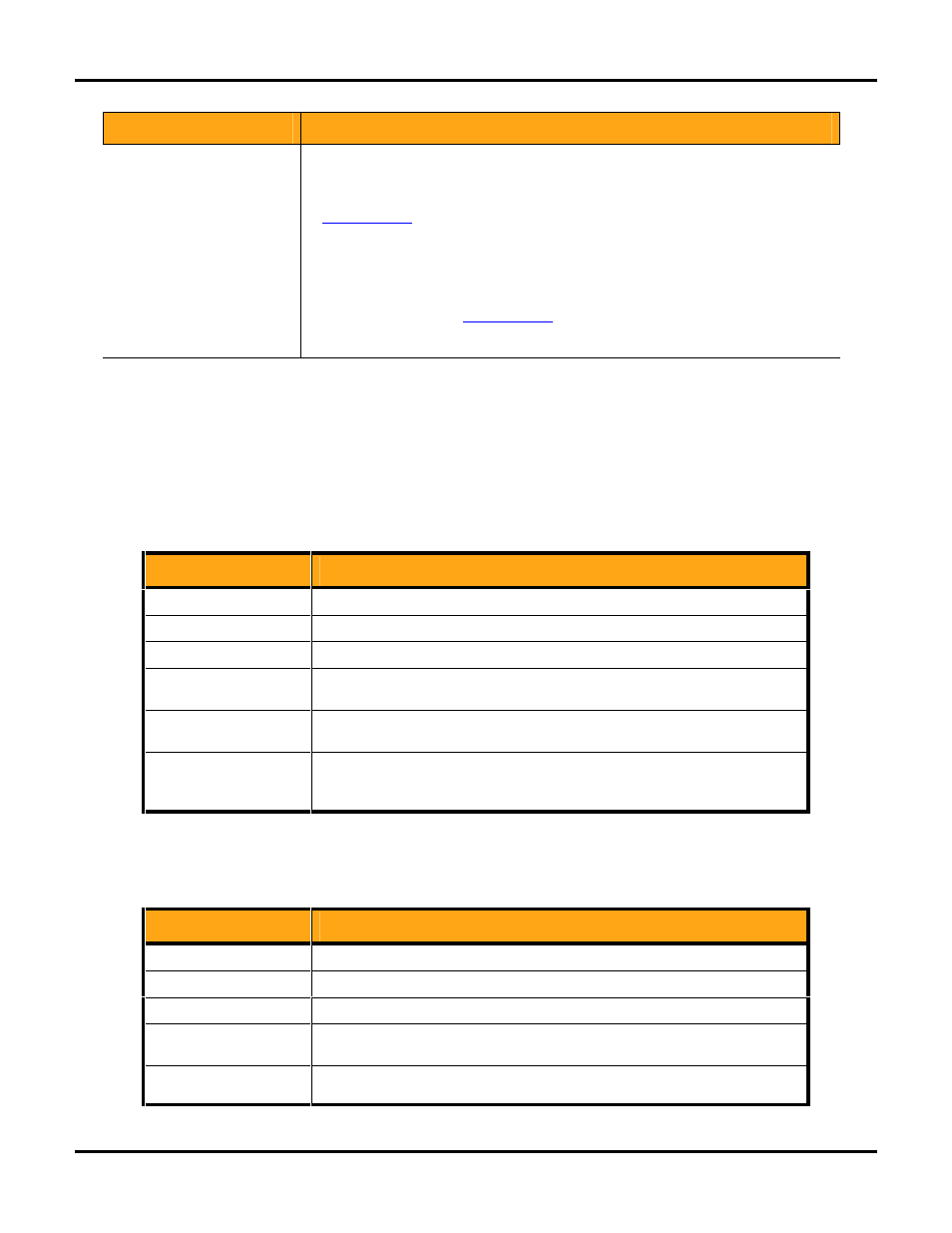
Troubleshooting
WiLife User Guide
107
Maintenance Problem
Solution
I am unable to see my site or
cameras from WiLife Online
account
To view your cameras remotely you need four items: proper Command Center
configuration, an active WiLife Online account, Internet connectivity, and a compatible
remote device. Check the following items:
Ensure that you have created a WiLife Online account by registering at
Verify that your account name (e-mail address) and password match those used to
create your account.
Test your account information accuracy by going to the Setup > Remote dialog and
clicking the
Apply Changes
button.
Test your internet connection from your device by opening an Internet browser on the
device and going to the
site.
Test the compatibility of your Internet Browser or Cell Phone by reviewing our
documented system requirements.
Status Lights
We incorporated Light Emitting Diodes (LEDs) as part of our design for the WiLife Camera, Power Supply, and
USB receiver to make it easy to quickly diagnose many problems.
C
AMERA
S
TATUS
L
IGHTS
There are six status lights (LEDs) on the camera in various locations. Point the camera lens toward you with the
three green LEDs on the right-hand side to read the following table.
LED
Description
Top Green
Flashes when the camera captures a video frame
Middle Green
Flashes when the camera encodes a video frame
Bottom Green
Flashes when the camera sends a video frame to Command Center
Front Red
On when camera has power and flashes when it detects motion. Note that you
can disable this LED from the advanced camera setup
Bottom Green
Located near the network connector, the green light is on when the camera has
successfully started its internal software
Bottom Amber
Also located near the network connector, the amber light flashes when it sends
data over the network. It flashes slowly when communicating with the power
supply only and quickly when sending data to the Command Center application
P
OWER
S
UPPLY
S
TATUS
L
IGHTS
There are five status lights on the WiLife Camera power supply.
LED
Description
Top Green
Steady green when power supply has power
Middle Green
Steady green when the power supply is connected to the HomePlug network
Bottom Green
Flashes when sending and receiving data to the camera
Bottom Green
Located near the network connector, the green light is on when the camera has
successfully linked to the camera
Bottom Amber
Also located near the network connector, the amber light flashes when sending
and receiving data to the camera. It flashes slowly when communicating with the
