Troubleshooting, Installation problems, Roubleshooting – WiLife V2.1 User Manual
Page 115
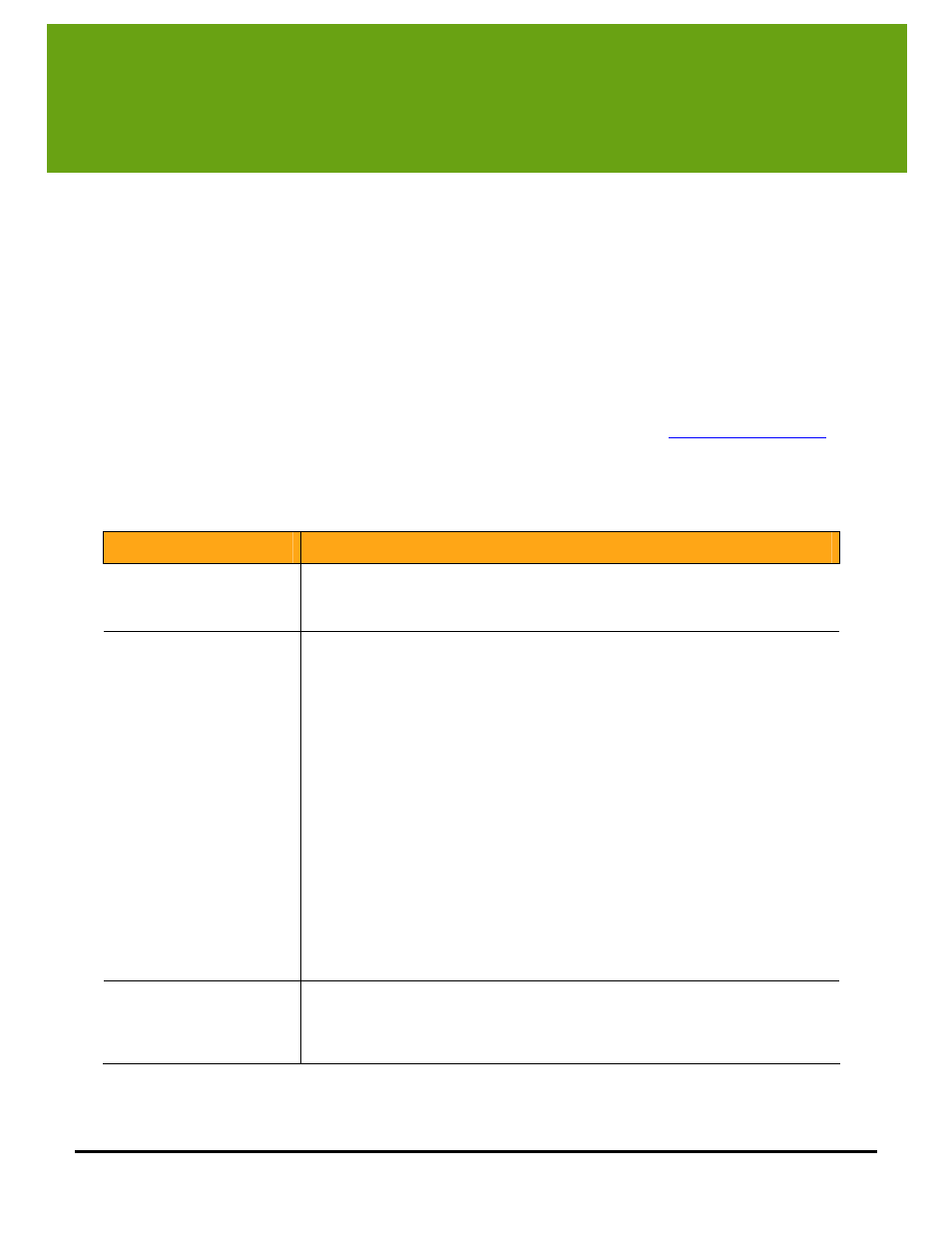
Troubleshooting
User Guide
102
8
Troubleshooting
We expect that you will rarely have problems with your WiLife system. However, in the event of a problem, you
will find solutions to those issues here. You can also find additional resources at www.wilife.com/support.
Below you will find specific tables directed at solving Installation, Configuration, Maintenance and other
problems. Choose the one that best fits your circumstance.
STOP – DO NOT RETURN THE CAMERA KIT TO YOUR RETAILER
We are ready to help you get the most benefit from your WiLife system! If you have any questions about setup or
operation, please visit our online support site or call our toll-free line.
If one of these solutions does not solve your problem, please contact WiLife Customer Support and we will
gladly assist you. You can contact us using our web form, available on our website at
>
Knowledge Base and Contact Support. You may also call 888-GOWILIFE (888-469-4543).
Installation Problems
Installation Problem
Solution
Setup does not automatically
run when inserting the CD
Ensure that the CD label is facing up.
Open the CD from My Computer and double-click the autorun.exe program.
Check the CD for scratches or flaws. If you found problems, call WiLife support for a
replacement.
Command Center does not
automatically find my
cameras
Reset the camera by unplugging the power supply and then replugging it in to the wall.
Verify that the camera power supply and the USB receiver have power by checking if
the status lights have power.
Verify that the camera power supply and the USB receiver are plugged directly into a
power outlet and not a power strip or UPS.
Ensure the Ethernet cable between the camera and power supply is secure.
Ensure the USB receiver is plugged securely into the PC.
Verify that you have properly configured any PC firewalls by reviewing the chapter on
Configuring Your PC Firewall.
Close other applications that may be interfering with Command Center.
Test another outlet for your camera, perhaps one closer to your PC.
Click the
Rediscover
button on the Setup>Advanced dialog.
Verify that the camera ON/OFF button on the main window is set to ON.
Refresh your environment. To do this, 1) restart you computer, 2) reset your USB by
removing and reconnecting the USB-to-PC cable, and 3) reset your cameras by
unplugging and re-plugging them into the power outlet.
Verify that your powerline network has proper IP address setup. If you have been
running Command Center V1.4, this will be an IP address of 169.254.X.X. After you
have installed and run Command Center V1.5, your Command Center USB adapter
should have two network addresses: 172.X.X.X and 169.X.X.X (seen via the Advance
button in Network Connections / TCP/IP Properties of Windows Control Panel).
My cameras appear for a few
seconds an then go away
This problem is most commonly caused by a USB socket that is underpowered. These
sockets do not provide the electricity necessary to power the WiLife receiver. This is
most common in PC’s built prior to 2001. You have two options:
Add a new USB 2.0 card to your PC or laptop.
Add a powered USB hub between your USB socket and the WiLife USB receiver.
