On-site upgrade – Toshiba Strata DK Backup User Manual
Page 156
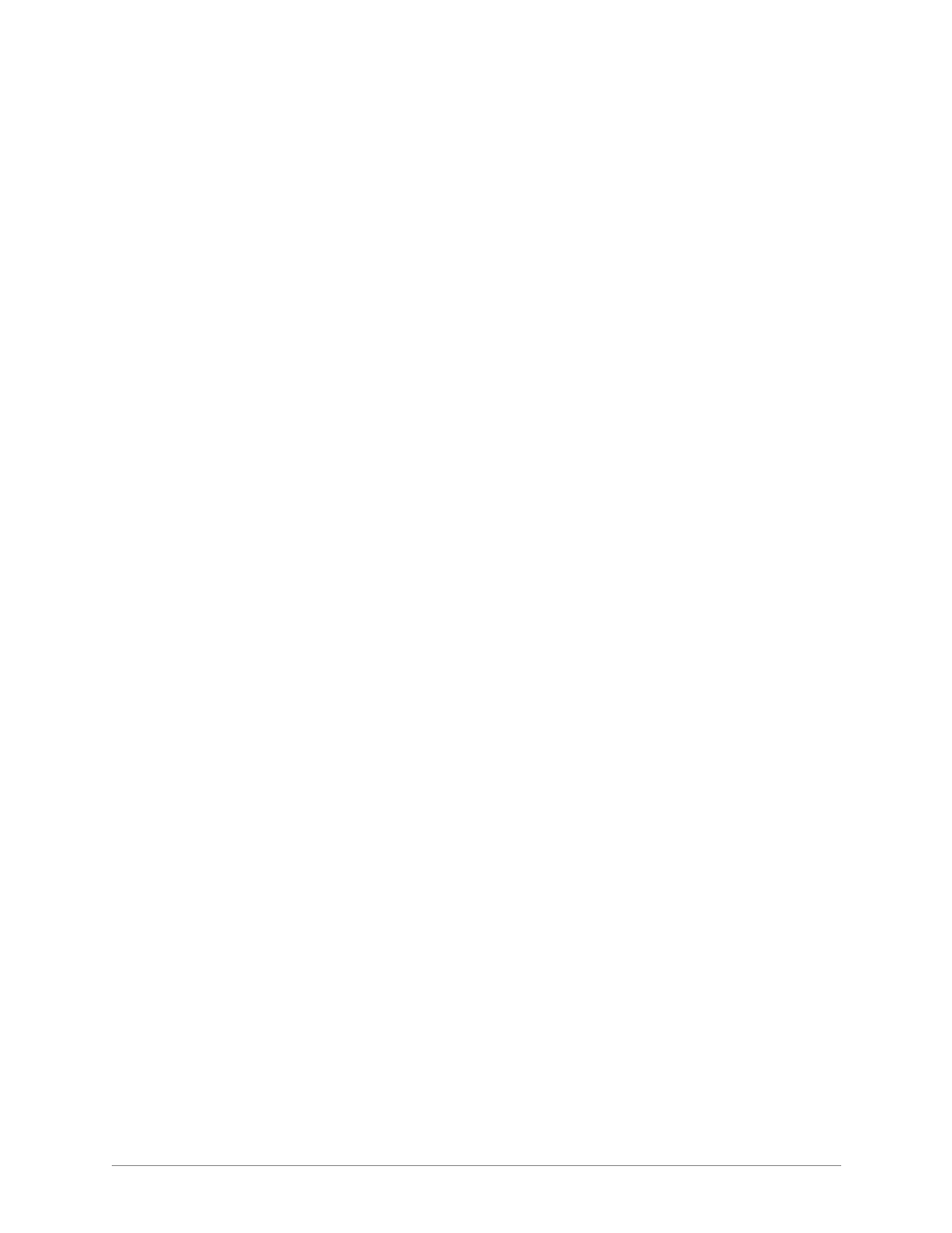
Upgrading to RCTUE/F
––––––––––––––––––––––––––––––––––––––––––––––––––––––––––––––––––––––––––
146
DKAdmin/DKBackup
5. Using the Backup/Restore Data function on the Administration Menu, download the
complete customer database via modem or disk by pressing
F2
then
F3
.
After the customer database is downloaded and built, it can be upgraded to the RCTUE/F
processor.
6. Install the RCTUE/F processor into the DK280 or DK424 base cabinet (see the Strata
I&M Manual for more details). Remove the MBJU (DK424 Base only).
7. From the programming telephone, run Program 91-9 twice to initialize the RCTUE/F
processor.
8. From the programming telephone run Programs 03, 76, and 77-1 to set up the TTY
interface port.
9. Turn the system power off for five seconds then turn the power back on.
10. Connect the DKAdmin PC to the system TTY interface port; check communication
between the DKAdmin program and RCTUE/F processor is operating properly.
11. Using DKAdmin, select the customer database created in
Step 2
.
12. Check the PCB code for the TTY PCB (PIOU, RSIU, etc.) is set properly in Program 03.
13. From the Administration Menu, select the Back/Restore Data function and press
Enter.
Press
F5
to select Upgrade.
14. Follow the upgrade steps in DKAdmin; select the RCTUE/F processor. Answer
No
to
“Backup From DK First?” and
No
to “Pull Program 03?”.
15. After DKAdmin upgrades and uploads the customer database, it prompts you to “Perform
Automatic Power OFF/ON”; answer
Yes
. DKAdmin runs Program 91-2, then prompts
you to receive data to complete the upgrade process; answer
Yes
. DKAdmin downloads
the upgraded RCTUE/F database and builds the customer file.
16. The upgrade is now complete. Install the upgraded RCTUE/F at your customer site.
On-Site Upgrade
If upgrading on-site, the DKAdmin upgrade process pulls the current existing customer
database.
➤
To do an on-site upgrade
1. Connect the DKAdmin PC to the system TTY interface port; check that DKAdmin is
communicating with the existing RCTU processor.
2. From the File Menu, type
m
to select the Maintain Customer File function.
3. Create a new customer database by selecting the existing DK16e or RCTU (A, B, BA/BB,
or C/D) and Release (Release 1/Release 2 or Release 3 version).
4. Select the new customer created in
Step 3
5. From the Administration Menu, select the Back/Restore Data function and press
Enter.
Press
F5
to select Upgrade.
6. Follow the upgrade steps in DKAdmin; select the RCTUE/F processor. Answer
Yes
to
“Backup From DK First?” and
Yes
to “Pull Program 03?”. DKAdmin downloads the
database from the existing RCTU processor.
7. After DKAdmin downloads the database from the existing RCTU processor, DKAdmin
prompts you to change the processors etc. (i.e., turn power off, remove the existing
