Displaying the preview before printing, Important notice – Lanier GX5050 User Manual
Page 217
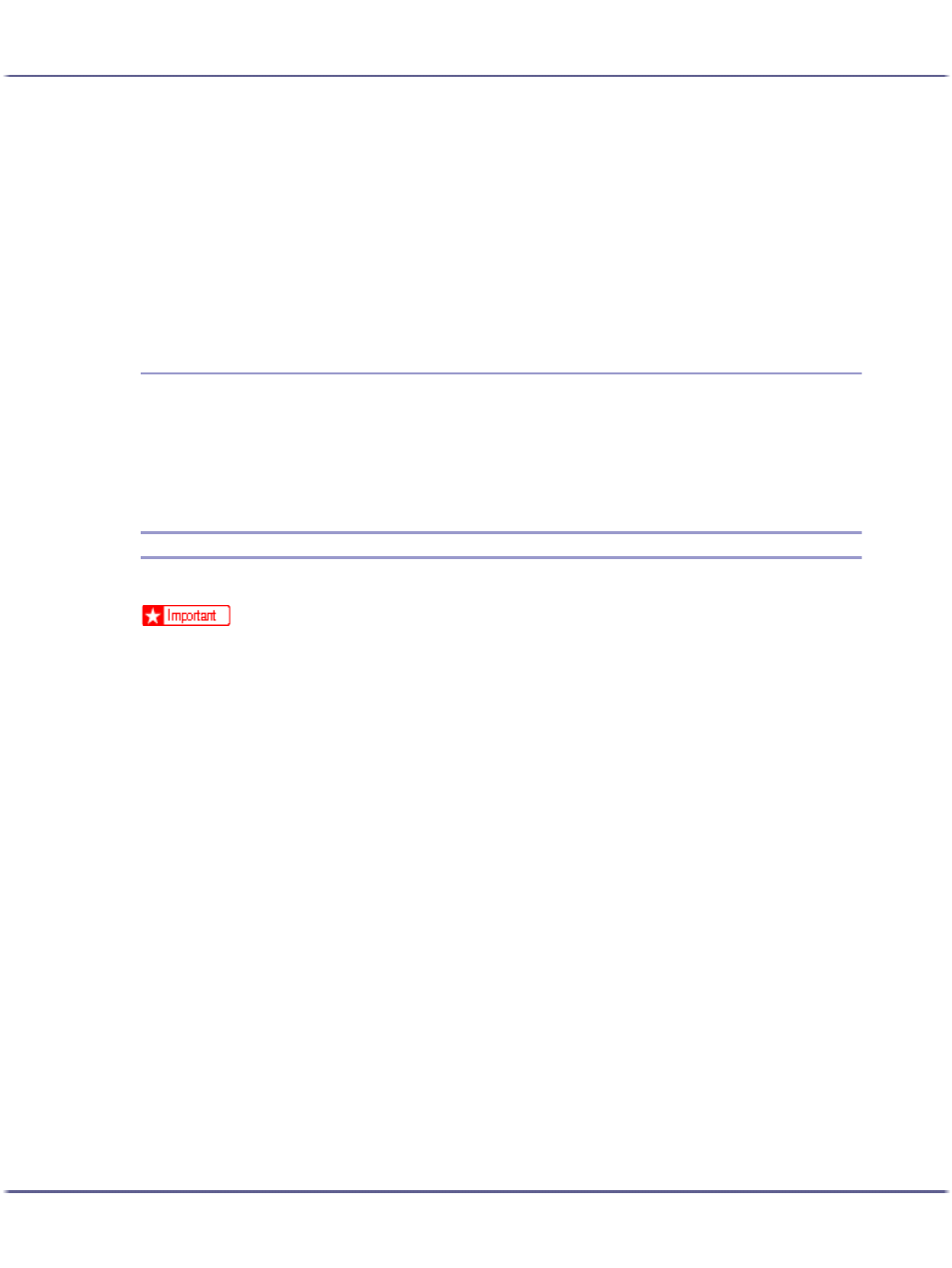
214
Printing
2. Click [Add/Change Custom Settings...], and click [Edit] tab.
If the dialog box type is Multi-tab, click [Setup] tab.
3. Select the [Unauthorized copy...] check box.
4. Click [Control Settings...].
5. Select the [Mask type:] check box, and specify mask type.
6. Additionally, specify the settings in the [Unauthorized copy prevention: Text] area, and then click
[OK].
Important Notice
z
The supplier does not provide warranty regarding the appearance of print patterns and other copy protec-
tion features. The appearance of the print patterns and the performance of Unauthorized Copy Control
may vary depending on the quality of paper used and the machine model and settings.
z
The supplier takes no responsibility for any damages sustained in connection with use of or inability to make
use of Unauthorized Copy Control print patterns.
Displaying the Preview before Printing
You can display and check a document before printing it.
z
To use [Display Preview and Print screen:], DeskTopBinder must be installed on the computer.
1. Open the printer properties dialog box.
2. On the [Print Settings] tab, select the [Display Preview and Print screen:] check box.
If the printer properties dialog box appears as Multi-tab, click the [Setup] tab, and then select the [Display
Preview and Print screen:] check box.
3. Specify other printer properties settings if necessary, and then click [OK].
4. The printer properties dialog box closes.
5. Click [OK].
[Preview and Print] appears.
6. Check the print job displayed [Preview]. If you are happy with it, you can then print it out.
