Deleting an overlay image file, Creating a new overlay set – Lanier GX5050 User Manual
Page 213
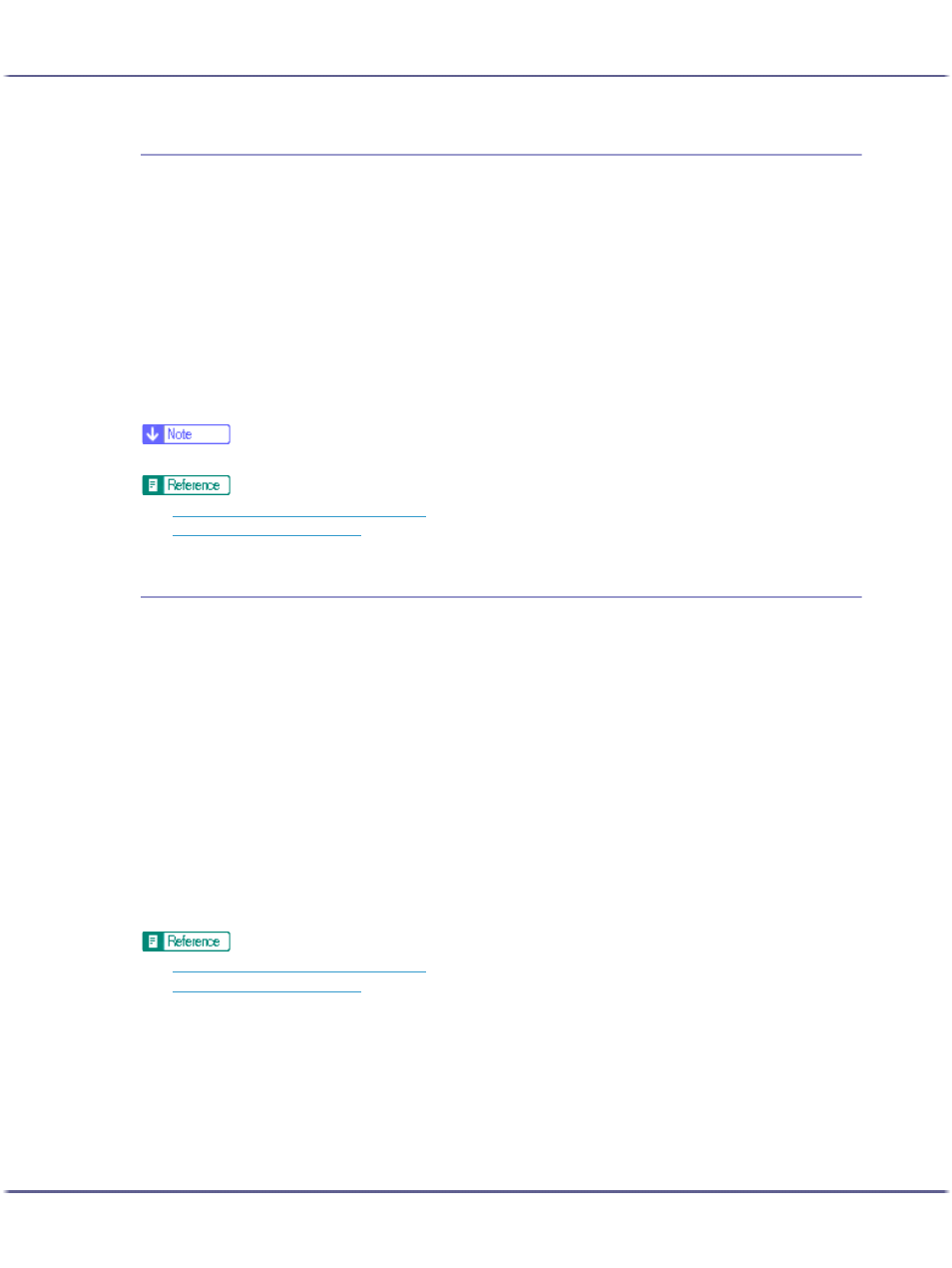
210
Printing
Deleting an Overlay Image File
Follow the procedure below to delete an overlay image file.
1. Open the printer properties dialog box.
2. Click [Add/Change Custom Settings...], and click [Save as Overlay Data...] in the [Job type:] list.
If the dialog box type is Multi-tab, click [Save as Overlay Data...] in the [Job type:] list.
3. Select the overlay image file you want to delete.
4. Click [Delete].
A confirmation message appears.
5. Click [OK].
The overlay image file is deleted.
z
You can also delete overlay image files (extension .rpo) using Windows Explorer.
z
p.168 "Two Types of Printer Properties Dialog Box"
z
p.170 "Opening from an Application"
Creating a New Overlay Set
Follow the procedure below to combine an overlay image file and setting details (such as how and which page
an overlay image is superimposed on), name it, and register it as a set. Each set registered is called an overlay
set.
For printing the same overlay image with different setting details, set different combinations of setting details for
the same overlay image file, and then register each set as a different overlay set.
1. Open the printer properties dialog box.
2. Click [Add/Change Custom Settings...], and click [Edit] tab.
If the dialog box type is Multi-tab, click [Edit] tab.
3. Select the [Watermarks/Overlay:] check box.
4. Click [Add Overlay....].
5. In the [Add Overlay] dialog box, make the necessary settings, and then click [OK].
The overlay set is registered and added to the list.
z
p.168 "Two Types of Printer Properties Dialog Box"
z
