Printing documents with a header and footer – Lanier GX5050 User Manual
Page 209
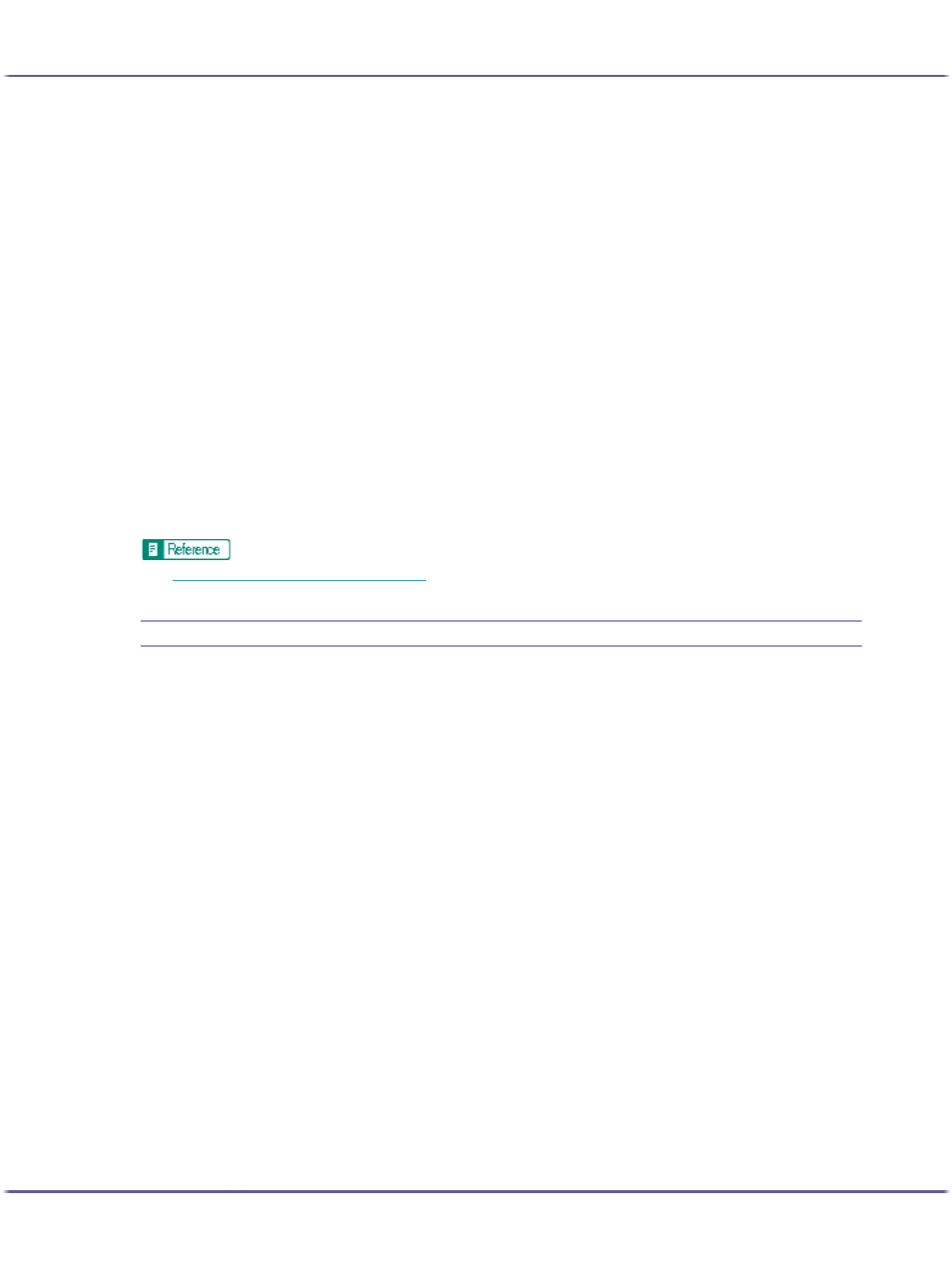
206
Printing
1. Open the file you want to print from the application, and then open the printer properties dialog
box.
2. Click [Add/Change Custom Settings...], and click [Edit] tab.
If the dialog box type is Multi-tab, click [Edit] tab.
3. Select the [Header/Footer/Adjust image position/Binding margins] check box.
4. Click [Details...].
The [Header/Footer/Adjust image position/Binding margins] dialog box appears.
5. In the [Adjust Image Position] area, select the direction in which you want to shift the print area in
the [Direction:] list.
Margins (top, bottom, left, right) change according to the selected direction.
6. Enter a binding margin width, and then click [OK].
To change the measurement unit, click [Measurement Unit...].
7. Make the necessary settings, and then click [OK].
The printer properties dialog box closes.
8. Make print settings, and then click [OK].
z
p.168 "Two Types of Printer Properties Dialog Box"
Printing Documents with a Header and Footer
Follow the procedure below to print documents with character strings in the top and bottom margins.
Besides date, page number, and file name, text of up to 32 characters can be inserted into these areas.
If you print a document using the Reduce/Enlarge function, the header and footer will also be reduced or
enlarged.
A header and footer will be printed on every page. For example, if you print several document pages on a sheet
of paper (Layout), a header and footer will appear for every page.
If a header and footer are set in an application, do not make this setting in the printer properties.
1. Open the file you want to print from the application, and then open the printer properties dialog
box.
2. Click [Add/Change Custom Settings...], and click [Edit] tab.
If the dialog box type is Multi-tab, click [Edit] tab.
3. Select the [Header/Footer/Adjust image position/Binding margins] check box.
4. Click [Details...].
The [Header/Footer/Adjust image position/Binding margins] dialog box appears.
5. In the [Header/Footer] area, make the necessary settings, and then click [OK].
If the same position is selected for the date and time, page number, or text, the printing order is as follows:
date and time, text, page number.
6. Make the necessary settings, and then click [OK].
The printer properties dialog box closes.
