Lanier GX5050 User Manual
Page 207
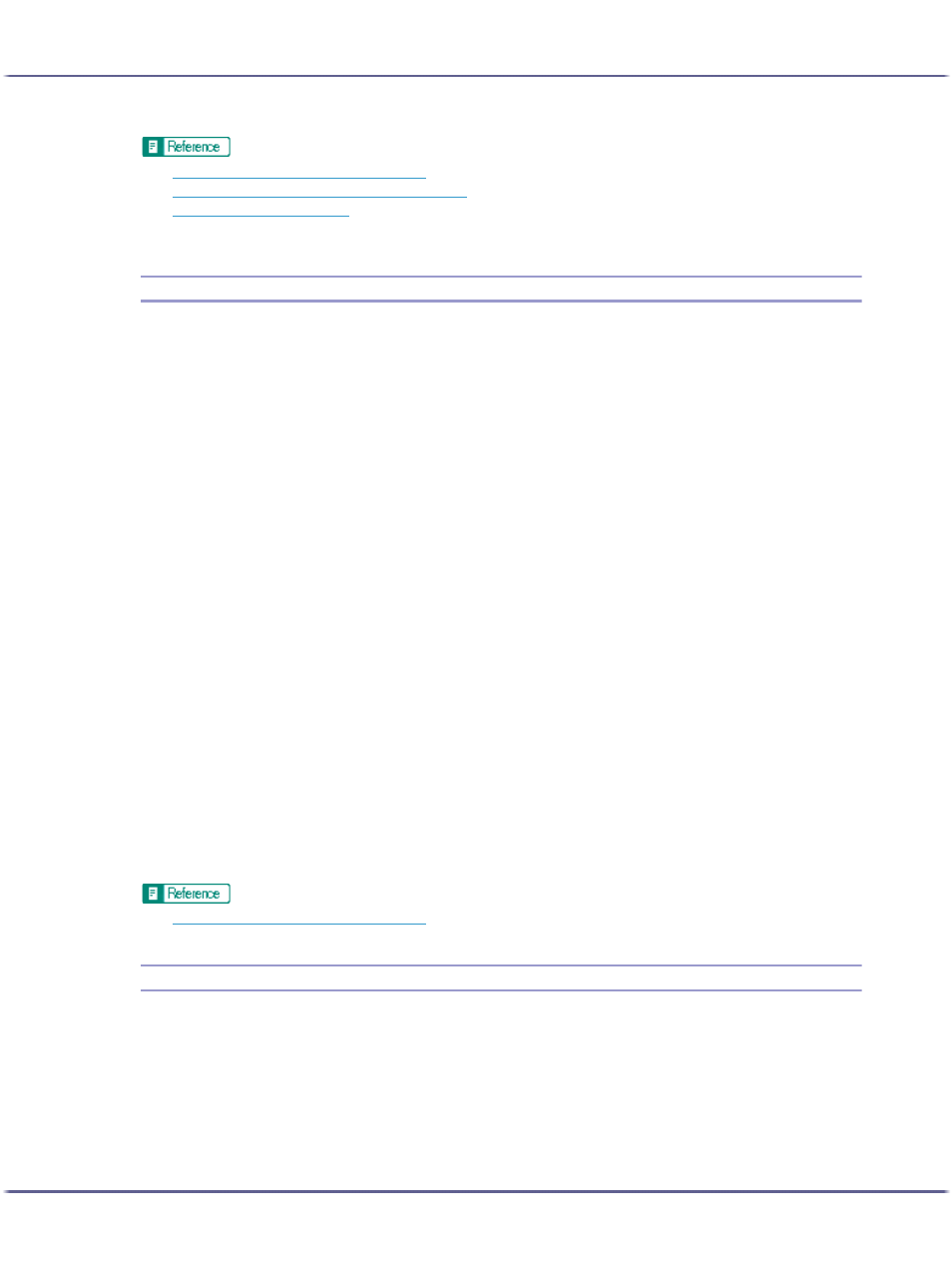
204
Printing
z
p.168 "Two Types of Printer Properties Dialog Box"
z
p.207 "Printing with a Layout Suitable for Making Booklets"
z
p.205 "Creating a Binding Margin"
z
For details about printing on both sides of paper, see the printer driver Help.
Printing Multiple Document Pages per Sheet (Layout)
Follow the procedure below to print multiple document pages per sheet.
When using Layout, a suitable reduction or enlargement ratio is selected automatically based on the paper size
and the number of pages you want to fit on each sheet.
If the page orientation varies within a document, a page break will occur before a page where the orientation
changes.
If an equivalent function is available from your application, do not use it. Use the function that can be set in the
printer properties.
1. Open the file you want to print from the application, and then open the printer properties dialog
box.
2. Click [Add/Change Custom Settings...], and click [Edit] tab.
If the dialog box type is Multi-tab, click [Edit] tab.
3. Select the [Layout/Poster:] check box, and then select the number of document pages you want
to fit on each sheet in the list.
Do not click [Poster] since it is a different function.
4. Click the icon that matches the page flow you want to use.
The icons show the available page flows for the number of pages selected.
The icons are displayed in either landscape or portrait depending on the document orientation.
5. Select the [Draw border] check box to print borders.
6. Make the necessary settings, and then click [OK].
The printer properties dialog box closes.
7. Make print settings, and then click [OK].
z
p.168 "Two Types of Printer Properties Dialog Box"
Splitting the Document Image across Multiple Sheets (Poster)
Follow the procedure below to print a single document page over multiple sheets to make a poster size print.
The enlargement ratio used is based on the specified paper size and the number of sheets you want to split the
image over.
Prints are made with a 15 mm (0.6 inches) overlap margin. When pasting sheets together, overlap them to hide
this margin.
