77 sample (waveform data) editing, Multisample editing – KORG TRITON Extreme music workstation/sampler User Manual
Page 81
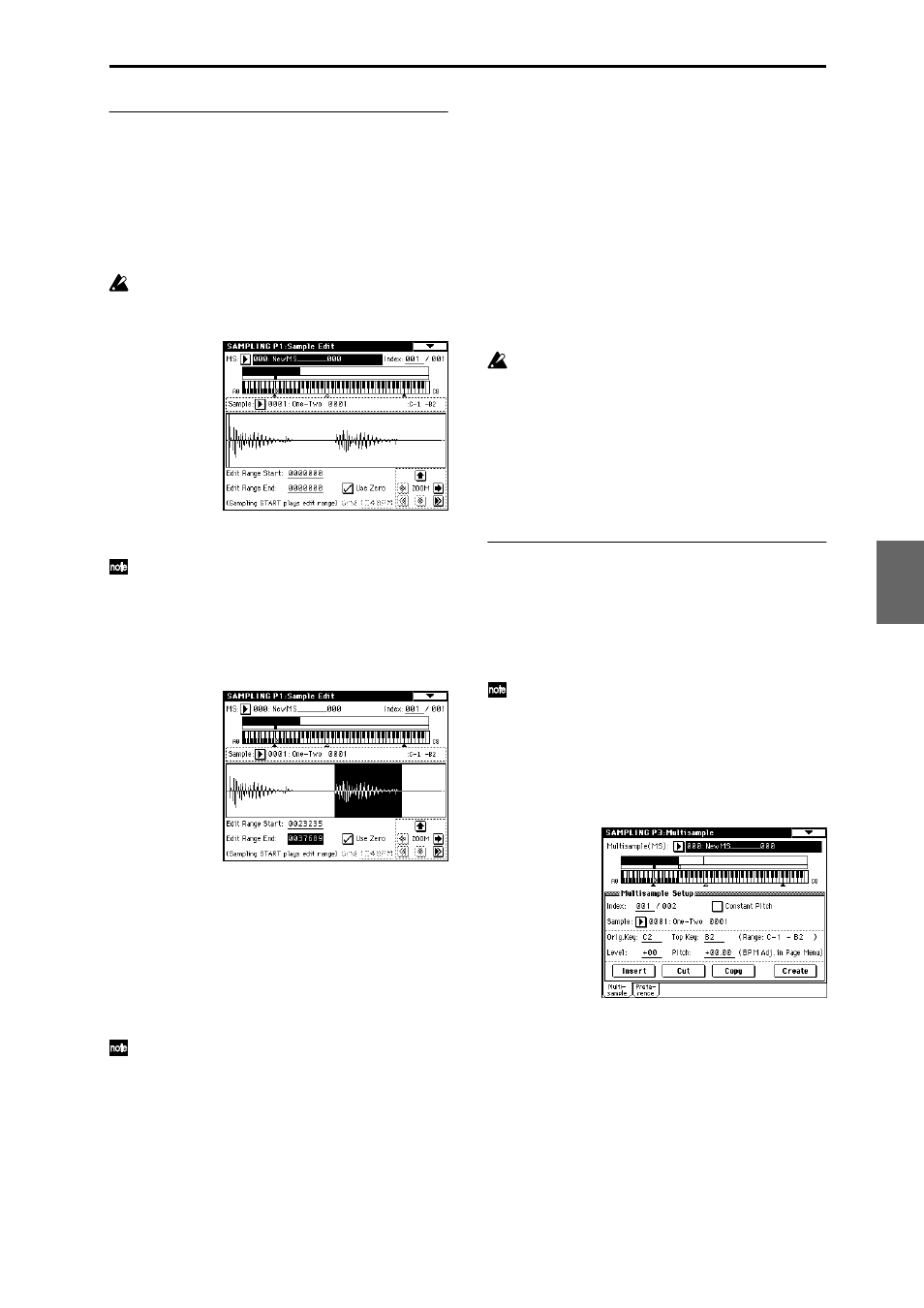
77
Sample (waveform data) editing
Editing the waveform data of the sample is done in P1:
Sample Edit. You can use commands such as cut, copy,
and normalize to edit the waveform data.
1 Select the sample that you wish to edit.
Use “Sample Select” or “Index” in the P1: Sample Edit
page or the P0: Recording, Recording page to select the
sample. (
If you use “Sample Select” to select the sample, be
aware that the index assignment will also change.
2 Select the P1: Sample Edit page.
The waveform data of the currently selected sample
will be displayed.
Sample waveforms that were recorded with a “Sam-
pling Mode” of Stereo will be shown in two lines. The
upper line is the L channel waveform, and the lower
line is the R channel waveform.
3 Use “Edit Range Start” and “Edit Range End” to spec-
ify the range that you wish to edit.
The selected range will be highlighted.
If you wish to hear the sound of the selected range,
press the SAMPLING [START/STOP] key. The selected
range will play back at the pitch of the base key (the
key shown in gray on the keyboard display). You can
select the base key by holding down the [ENTER] key
and playing a note on keyboard.
When you play a key to which the sample is assigned
(the highlighted range of the keyboard displayed in
“Keyboard & Index”), the sample will be played back
according to its loop settings.
The procedure for using the ZOOM and “Use Zero”
check boxes is the same as for P2: Loop Edit.
4 From the list of page menu, select the desired editing
command. Make the appropriate settings in the dia-
log box, and press the OK button to execute.
For details on each command (
☞PG p.119).
● A note on saving samples
In the dialog boxes of some page menu, there is a “Save to
No.” setting that lets you specify the sample number to
which the edited sample will be saved. At this time, a
vacant sample number will be selected automatically, so
you will change the setting only if you want to specify the
save destination number.
If you check “Overwrite” in the dialog box of the com-
mand, the data prior to editing will be deleted, and will be
overwritten by the edited data. Normally, you will exe-
cute the Write operation without checking this, so that the
unedited data is preserved. When you are completely fin-
ished with your editing, you can use the page menu com-
mand “Delete Sample” to delete unneeded samples.
In Sampling mode, there is no Compare function that
lets you compare the data before and after editing.
If you wish to preserve the unedited state of the mul-
tisample or sample, use “Copy Sample” or “Copy
MS” (
☞PG p.108, 109) to copy the sample or multi-
sample before you begin editing.
For some page menu commands in P1: Sample Edit
or P2: Loop Edit, you can execute without checking
the “Overwrite” setting in the dialog box, so that the
sample data previous to editing will be preserved.
Multisample editing
Editing a multisample is accomplished with a number of
operations i.e. creating indexes for the multisample and
assigning a sample to each index, editing operations such
as deleting, copying, and inserting indexes, and detailed
settings such as sample level and pitch for each index.
Multisample editing is performed in P3: Multisample.
Basic settings such as creating indexes and assigning
samples can also be made in the P0: Recording,
Recording page.
Editing the indices
To change the number or order of the indexes, use the
Insert, Cut, Copy, and Create buttons.
1 Select the P3: Multisample.
2 Use “Multisample (MS)” to select the multisample
that you wish to edit.
3 Select the “Index.”
You can also select an index by holding down the
[ENTER] key and playing a note on the keyboard.
4 Press the buttons to modify the number or order of
the indices, and edit them.
To delete the selected index, press the Cut button.
The Insert button is used in conjunction with the Cut
and Copy buttons. The contents of the index that was
Cut or Copied will be inserted.
Program
Combination
Sequencer
Sampling
Song Play
Global
Ef
fect
Media, etc
Preset
Other
