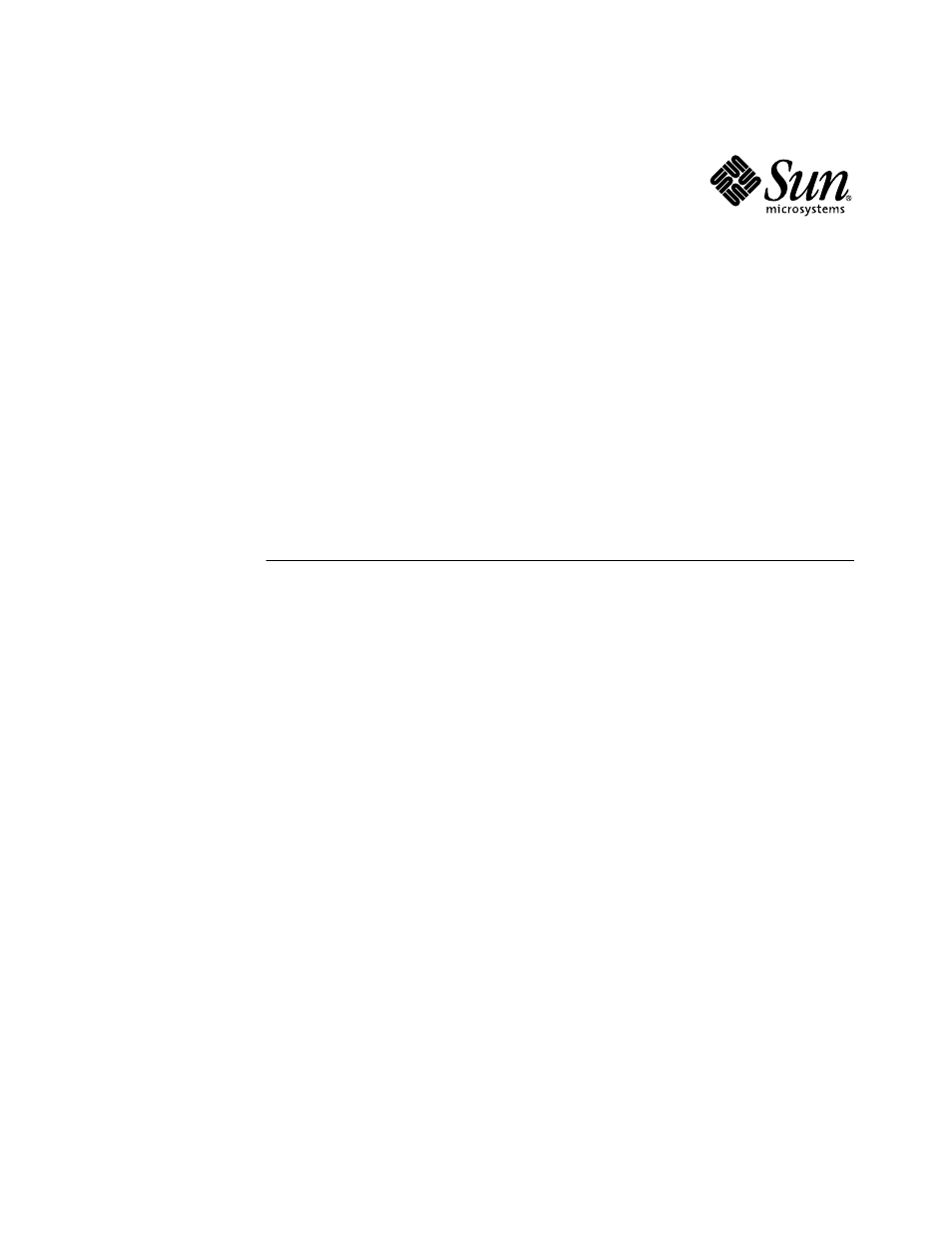Sun Microsystems X1150A User Manual
Sun Microsystems Hardware
Table of contents
Document Outline
- Sun™ GigaSwift Ethernet Adapter Installation and User’s Guide
- Regulatory Compliance Statements
- Declaration of Conformity
- Declaration of Conformity
- Contents
- Figures
- Tables
- How This Book Is Organized
- Using UNIX Commands
- Typographic Conventions
- Shell Prompts
- Related Documentation
- Accessing Sun Documentation Online
- Sun Welcomes Your Comments
- Hardware Overview
- Hardware and Software Requirements
- Patch Requirements
- Product Features
- Installing the Driver Software
- 1. Become superuser.
- 2. Insert the Sun GigaSwift Ethernet Driver 1.0 Update 1 CD into a CD-ROM drive that is connected...
- 3. Install the software packages by typing the following at the command line, replacing the OS_VE...
- 4. Select the packages you want to install:
- To Install Driver Software for Solaris 2.6 Operating Environments
- Verifying Patches
- Installing the Adapter Without Dynamic Reconfiguration
- To Install the Adapter
- 1. Halt and power off your system.
- 2. Power off all of the peripherals connected to your system.
- 3. Open the system unit.
- 4. Attach the adhesive copper strip of the antistatic wrist strap to the metal casing of the powe...
- 5. Holding the PCI adapter by the edges, unpack it and place it on an antistatic surface.
- 6. Using a No. 1 Phillips screwdriver, remove the PCI filler panel from the slot in which you wan...
- 7. Holding the PCI adapter by the edges, align the adapter edge connector with the PCI slot. Slid...
- 8. Applying even pressure at both corners of the adapter, push the PCI adapter until it is firmly...
- 9. Secure the adapter to the PCI slot using the screw you removed in Step6.
- 10. Detach the wrist strap and close the system unit.
- 11. Connect the cables.
- To Verify the Installation
- Setting the localmac-address Property
- Rebooting the System
- To Install the Adapter
- Installing the Adapter With Dynamic Reconfiguration
- To Install an Adapter in a Dynamic Reconfiguration System
- 1. Verify that the selected board slot is ready for the adapter.
- 2. If the status of the slot is not “empty” or “disconnected”, type:
- 3. Physically insert the adapter into the slot and look for an acknowledgement on the console, su...
- 4. Connect any peripheral cables and interface modules to the adapter.
- 5. Connect the cables to the card and to an Ethernet network.
- 6. Configure the adapter with the following command:
- 7. Reconfigure the devices on the adapter
- 3
- Network Configuration
- To Install an Adapter in a Dynamic Reconfiguration System
- Configuring the Network Host Files
- Setting Up a GigaSwift Ethernet Network on a Diskless Client System
- To Set Up a GigaSwift Ethernet Port on a Diskless Client
- 1. Locate the root directory of the diskless client on the host server.
- 2. Insert the Sun GigaSwift Ethernet Driver 1.0 Update 1 CD into the server’s CD-ROM drive.
- 3. Use the pkgadd -R command to install the three GigaSwift Ethernet software packages to the dis...
- 4. Eject the Sun GigaSwift Ethernet Driver 1.0 Update 1 CD from the CD-ROM drive.
- 5. Create a hostname.cenumber file in the diskless client’s root directory.
- 6. Edit the hosts in the diskless client’s root directory.
- 7. Be sure to set the MAC address on the server side and rebuild the device tree if you want to b...
- 8. To boot the diskless client from the GigaSwift Ethernet port, type the following boot command:
- To Set Up a GigaSwift Ethernet Port on a Diskless Client
- Installing the Solaris Operating Environment Over a GigaSwift Ethernet Network
- To Install the Solaris Environment Over a GigaSwift Ethernet Network
- 1. Prepare the install server and client system to install the Solaris operating environment over...
- 2. Find the root directory of the client system.
- 3. Insert the Sun GigaSwift Ethernet Driver 1.0 Update 1 CD into the install server’s CD- ROM drive.
- 4. On the install server, install the GigaSwift Ethernet software to the client’s root directory,...
- 5. Eject the Sun GigaSwift Ethernet Driver 1.0 Update 1 CD from the CD-ROM drive.
- 6. Shut down and halt the client system.
- 7. At the ok prompt, use the show-nets command to find the device path of the GigaSwift Ethernet ...
- 8. At the ok prompt, boot the client system using the full device path of the Gigabit Ethernet de...
- 9. Proceed with the Solaris operating environment installation.
- 10. After installing the Solaris operating environment, install the Sun GigaSwift Ethernet softwa...
- 11. Confirm that the network host files have been configured correctly during the Solaris install...
- To Install the Solaris Environment Over a GigaSwift Ethernet Network
- Booting Over the GigaSwift Ethernet Network
- GigaSwift Ethernet Device Driver Parameters
- Setting ce Driver Parameters
- Setting Parameters Using the ndd Utility
- To Specify Device Instances for the ndd Utility
- Setting Parameters Using the ce.confFile
- To Set Driver Parameters Using a ce.conf File
- Usability Enhancements to the Driver
- GigaSwift Ethernet Driver Operating Statistics
- An Overview of VLANs
- Configuring VLANs
- Connectors
- Performance Specifications
- Physical Characteristics
- Power Requirements
- SunVTS Diagnostic Software
- Using the OpenBoot PROM FCode Self- Test
- Running the Ethernet FCode Self-Test Diagnostic
- 1. Shut down the system.
- 2. At the ok prompt, set the auto-boot? configuration variable to false.
- 3. Reset the system.
- 4. Type show-nets to display the list of devices.
- 5. Type the following to run the self-test using the test command:
- 6. After testing the adapter, type the following to return the OpenBoot PROM to standard operatin...
- 7. Set the auto-boot? configuration parameter to true.
- 8. Reset and reboot the system.
- Running the Ethernet FCode Self-Test Diagnostic
- Troubleshooting Issues
- Known Incompatibilities with Pre-IEEE 802.3z Network Switches
- To Set Autonegotiation to off for a SunSwitch or an Alteon ACE 110 Switch
- 1. Establish a connection to the switch using either a serial connection or a Telnet connection.
- 2. At the Main# prompt, type cfg to display the Configuration menu and prompt (Configuration#).
- 3. Type the following to disable autonegotiation on a GigaSwift Ethernet port.
- 4. Type the following to apply and save your changes.
- To Set Autonegotiation to off for Other Noncompliant Network Equipment
- Failure to Configure GigaSwift Ethernet Instance
- Non-Specific Issues
- Index
- Symbols
- A
- C
- D
- E
- F
- H
- I
- L
- M
- N
- O
- P
- R
- S
- T
- V