Loader utilities – MicroBoards Technology HCL-6000 User Manual
Page 30
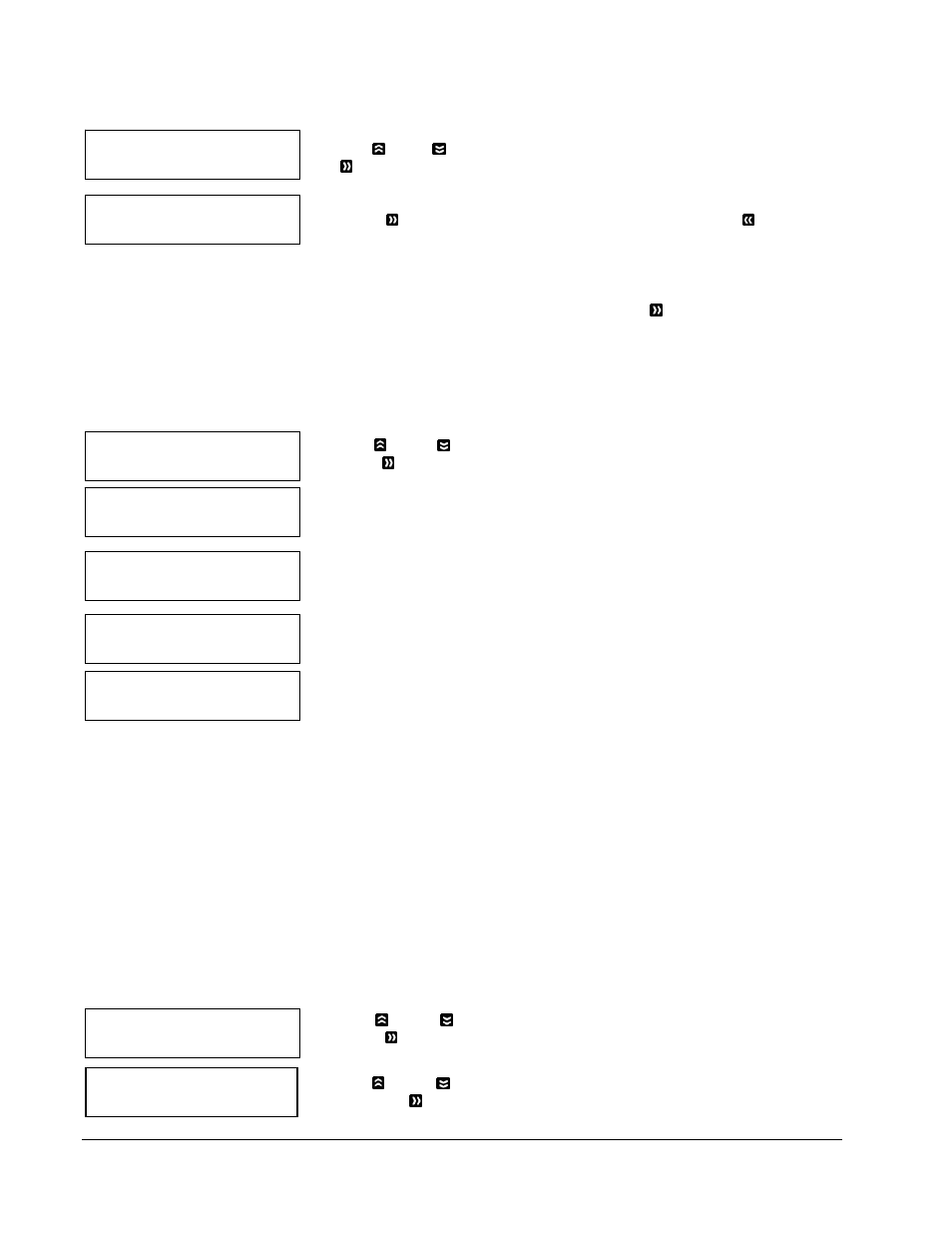
• Operation
30
System Utilities
4. Load Default
Load Default
Press OK to Continue
System Utilities
5. Update Firmware
Waiting for Update
Please Insert Disc
Firmware verified!
Ready to Update
Autoloader
Updating... 33%
Update Complete!
Please restart
Loader Utilities
1. Drive Alignment
Please Select Drive
Drive 1 Go?
12.4 Load Default
This function will reset all of the options back to the manufacturer's default settings. You should only perform
this function if your autoloader is acting abnormally.
Use the Up or Down button to select the Load Default menu and press
the OK button to enter that menu.
Press the OK button to load the default parameters or the ESC button
to return to the System Utilities menu.
12.5 Update Firmware
This function will update the software of your autoloader. To update, you need to insert the manufacturer’s
Certified Update CD into the 1
st
tray and select this function by pressing the OK button. We strongly
suggest that you not upgrade your autoloader's firmware unless your autoloader has become unstable or you
are instructed to do so by Tech Support.
Warning: When you update the firmware on your system, there may be a chance that you will lose all
of the data (contents of master discs) stored in the user HDD partitions. Make sure that you have all
of your data on the HDD backed up before attempting this procedure.
Use the Up or Down button to select the Update Firmware menu and
press the OK button to enter that menu.
Insert the disc containing the firmware into the 1
st
tray and make sure there
are no other discs in any other trays. After a few moments, the system will
detect the disc.
The Autoloader will verify the integrity of the firmware disc before continuing.
The Autoloader displays a progress screen as the update loads.
When the update is complete, the autoloader displays this message. Power
down the Autoloader and power the system back on to complete the update.
13. Loader Utilities
The Loader Utilities menu consists of these submenus:
¾ Drive
Alignment
¾ Spindle Alignment
¾ Disc Separator
¾ Z form maneuver
¾ Alignment Protection
Each submenu has a section that describes it.
13.1 Drive Alignment
The Drive Alignment menu option is used to check the alignment of the drive trays to the robotic arm. When
the Drive Alignment function is selected, the system picks a disc from the first input spindle and moves it to
just (1/4 inch) above the drive tray and holds it there.
To start the alignment, place a disc on to the first input spindle.
Use the Up or Down button to select the Drive Alignment menu and
press the OK button to enter that menu. The system will proceed to the
Please Select Drive menu.
Use the Up or Down button to select the drive that you want to align
and press the OK button to select it.
