MicroBoards Technology GX-1 User Manual
Gx-1 disc publisher quick reference guide, For mac os x
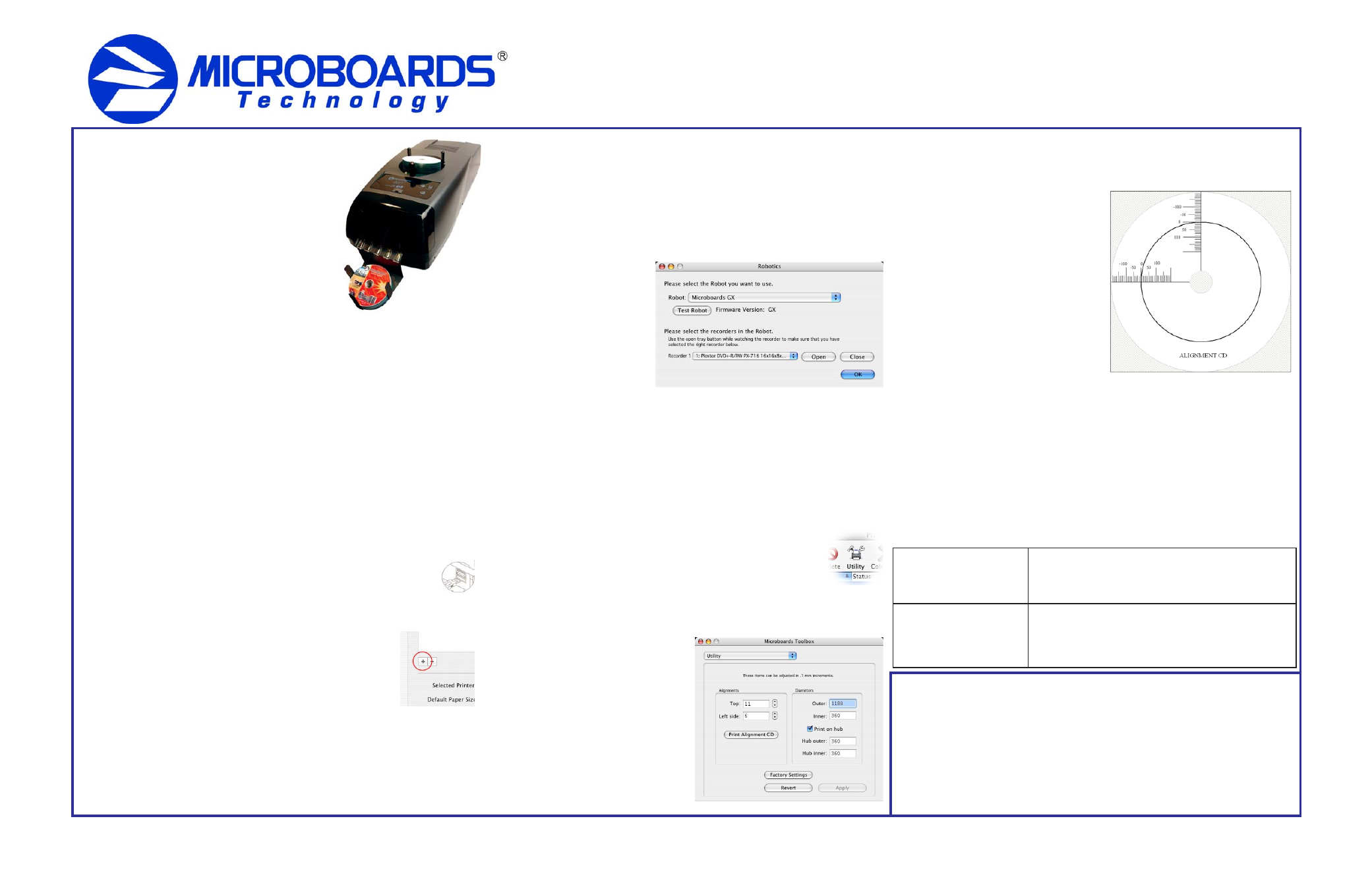
For a more in-depth look at the installation and
configuration process, please refer to the
appropriate sections of the User’s Manual.
Be sure your computer meets the Minimum
System Requirements as stated in the User’s
Manual and that you have read these instructions
and the Manual prior to contacting Microboards
Technical Support with installation or
configuration questions!
GX-1 Disc Publisher Installation
1. Unpack the GX-1 Disc Publisher and place it in the selected workspace. This
space should have enough vertical space to allow for easy loading of media into
the input hopper and have enough room to the left of the GX-1 Disc Publisher to
allow access to the reject tray.
2.
Insert the GX-1 Disc Publisher Installation disk into the CD/DVD ROM drive on
your Mac. Open the drive after the drive mount appears on the desktop.
3.
Open either the Microboards PowerPC or Microboards Intel directory,
depending on the processor of your Mac.
4.
Double-click the Microboards Installer.mpkg icon. Follow the on-screen
instructions, read and agree to the end user license agreement.
5.
When prompted, enter your administrator password.
6.
When prompted, click Install. Once the installation has completed, click
Restart.
7.
Install a GX-200HC Ink Cartridge. Do not turn on power to the GX-1 Disc
Publisher until an ink cartridge has been installed.
8.
Plug in the AC power cord to the back of the GX-1 Disc Publisher.
9.
Connect the square shaped end of the USB cable to the back of the
GX-1 Disc Publisher.
10. Connect the flat, rectangular end of the USB cable into a USB 2.0 port in your
Mac.
11. Turn on the GX-1 Disc Publisher.
Adding the GX-1 Printer
1.
Click the System Preferences icon in the Dock.
2.
Select Print & Fax, then click the Add or + button to add a printer.
3.
Select GX Series from the list and click the Add button.
4.
Once the GX-1 Series Printer has been added, it will appear in the available
printers list.
Installation of the GX-1 Disc Publisher is complete. Next, the printer will need to be
aligned and the robotics configured prior to burning and printing disks.
Discribe Robotics Configuration
The GX-1 Disc Publisher robotics should be automatically configured by Discribe.
If the robotics and printer do not initialize when the application opens, you will need
to configure the robotics. Select Test Robotics... from the Discribe Utilities menu.
Robot: Select the Microboards GX from the list of available robotics. Verify the
correct robot selection by clicking the Test Robot button below the list box. The
flippers below the input hopper will lift and then drop.
Recorder: Select the drive letter
from the drop-down list. Verify
the correct drive selection by
clicking the Open and Close
buttons; the drive in the GX-1 Disc
Publisher should eject and
retract.
Click the OK button to accept the
selections.
Printer Alignment
Your GX-1 Disc Publisher has been factory aligned to .1mm precision. The values
provided with the GX-1 Disc Publisher, located on the back of the unit below the
power plug, are the offset values to be used in the Microboards Toolbox.
To set these values, please follow the steps listed below:
1.
Install the drivers and Charismac Discribe, then add the GX-1 Printer as detailed
on the front of this Quick Reference Guide, or in the Installation section of the
User’s Manual.
2.
Click the System Preferences icon in the Dock.
3.
Select Print & Fax from the options in the System Preferences.
4.
Highlight the
GX Series
printer and click the Utility button to open the
Microboards Toolbox.
5.
Select Utility from the drop-down list.
6.
Set the Top and Left Side alignment
values to match those provided with
the GX-1 Disc Publisher.
These settings will change the size of
the top and left margins, respectively.
Decreasing the values will move the
image up or to the left, increasing will
adjust down or to the right.
7.
Click the Apply button to save the
changes, found on the bottom of the
Microboards Toolbox window.
GX-1 Disc Publisher Quick Reference Guide
COLOR INK CARTRIDGE CAN BE USED!
As is true with all printers, the quality of ink cartridge and the quality of the ink
within the cartridge will affect your output. To ensure quality results, the GX-1
Disc Publisher will not operate with any other color ink cartridge in place.
The use of refilled ink cartridges will void your warranty!
ONLY MICROBOARDS GX-200HC
In order to guarantee quality results from the GX-1 Disc Publisher,
for Mac OS X
8.
Place an alignment disc (provided) directly onto the belts below the input hopper
- the robotics will not load the disc for you. Once the disc is on the belts, click
the Print Alignment CD button.
9.
Check the printed alignment disc. If
the settings are correct, the horizontal
and vertical crosshairs will intersect the
printed circle at (0,0), as shown to the
right. If the circle does not intersect
the crosshairs through the two 0
points, repeat steps 6 through 8,
changing the Top and Left Side
amounts by those shown on the
alignment CD.
10. Fine tuning may be required for different
brands of media or different printing
applications to provide full surface
coverage.
For further details on these processes, please refer to the appropriate
sections of the GX-1 Disc Publisher User’s Manual.
Printer not responding
1. Has the GX-1 Printer been added?
2. Turn on power to Printer (front panel). Firmly press
the power button and wait several seconds for the
printer power LED to come on.
Hardware not installing
1. Turn on power to GX-1 Disc Publisher (back panel)
2. Reseat USB connection
3. Installation completed?
Installation Troubleshooting Guide
Click to add
a printer
