Access point with bridge mode (without nat) – Home Dynamix DW 3512 User Manual
Page 57
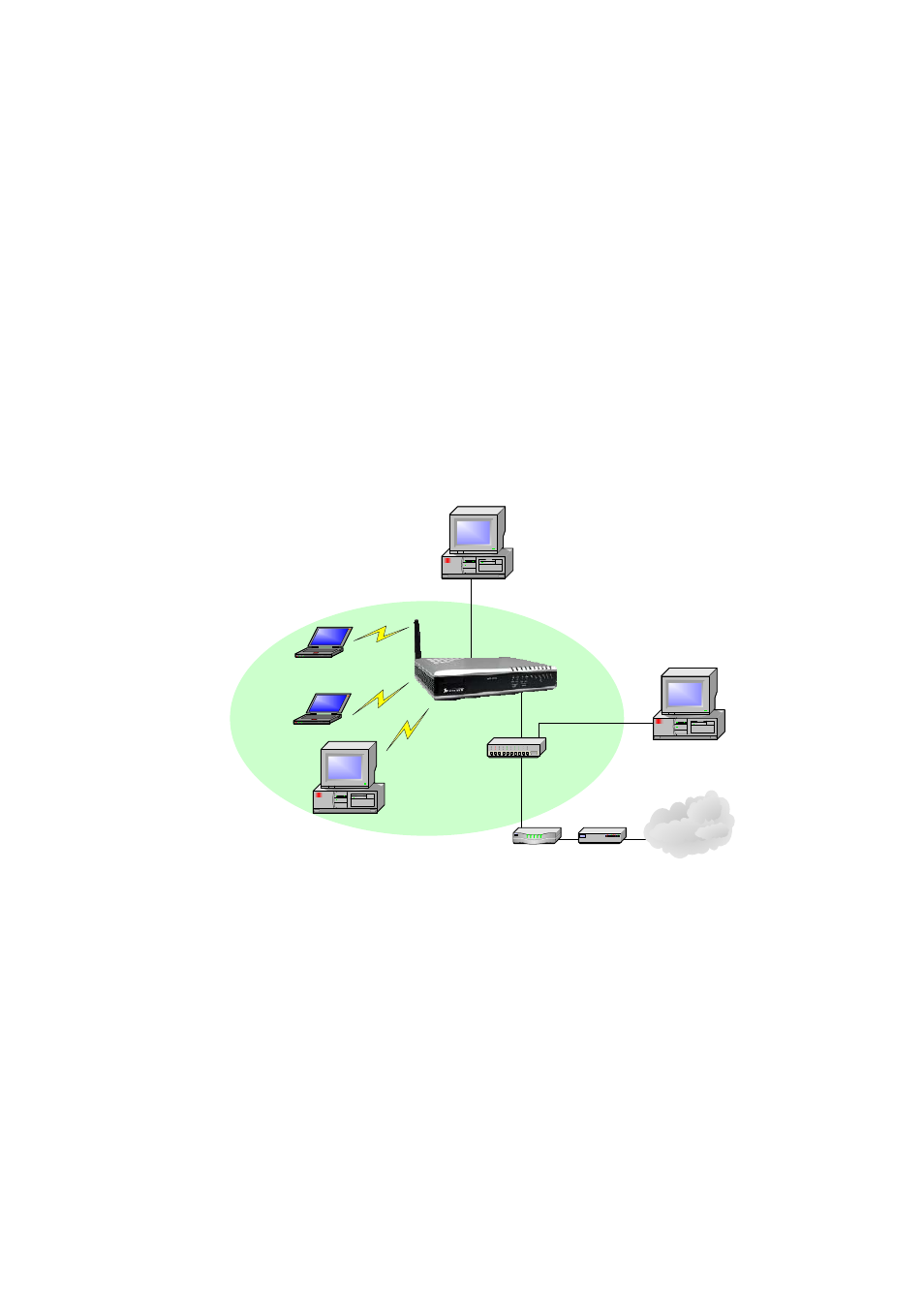
Dynamix DW 3512 Technical Manual V1.00
Copyright © 2007 Dynamix Pro., Ltd. All right reserved.
57
enabled and PCs in LAN ports and WLAN share the same IP to ISP through WAN port.
¾
Step4: Go to the page of TCP/IP
Æ WAN set the necessary IP information for WAN.
¾
Step5: If necessary, go to the page of TCP/IP
Æ LAN to set the advanced settings for LAN.
Such as DHCP server…etc.
¾
Step6: Go to the page of Wireless
Æ Basic Settings, set the mode to AP. Please also change
the SSID to another name if necessary.
¾ Step7: We strongly suggest user also go to the page of WirelessÆ Security, set the
Encryption type and other necessary settings for authentication.
¾
Step8: At this time, a station could be able to search the DW3512 by WiFi, and that station
should be able to access Internet via DW3512.
Access point With Bridge mode (Without NAT)
DW3512
WLAN
WAN
Notebook with Wireless
Network Adapter
SOHO Router
ADSL/ Cable Modem
Internet
PC with Wireless
Network Adapter
LAN
PC connected with LAN
port of DW3512
Switch/Hub
DHCP server connected
with office LAN
¾
Step1: Power on DW3512 and set one pc to connect with DW3512. Set PC to DHCP then PC
should got an IP as 192.168.123.x by default.
¾ Step2: Enter 192.168.123.123 for the WEB interface of DW3512 with no login ID and
password.
¾
Step3: Go to the page of Operation, set DW3512 to Bridge mode. In this mode, all Ethernet
ports and wireless interface are bridged together and NAT function is disabled. All the WAN
related function and firewall are not supported.
¾
Step4: When Bridge mode is enabled, the WAN configuration is disabled, so please go to the
page of TCP/IP
Æ LAN to set the network settings to connect with your Office LAN. And you
may also need to disable DHCP server function of DW3512, otherwise there may 2 DHCP
