Cropping, Resizing, Rotating – Epson Digitial Camera User Manual
Page 45
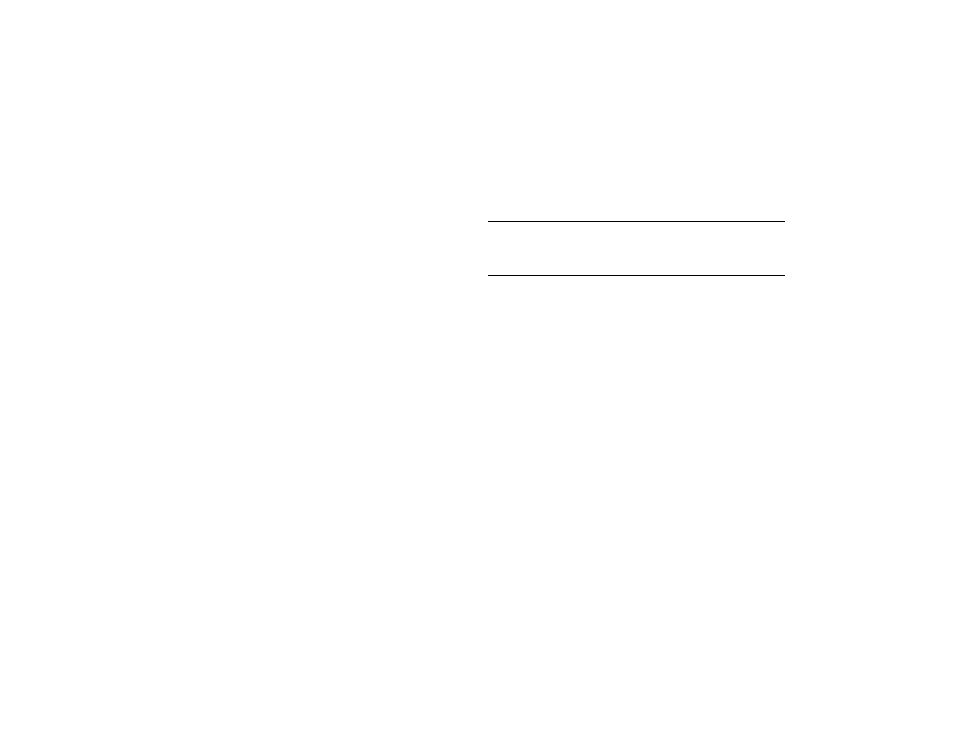
4-6
Working with Your Pictures
Cropping
You can crop your pictures by selecting either a rectangular area or a
freehand area to keep; everything outside of the area is cut away. Follow
these steps:
1
Click either the Select Rectangle button or the Select Freehand
button.
2
Drag the mouse to enclose the area you want to keep. A dotted line
appears around the selected area.
3
Click the Crop button. EasyPhoto deletes everything outside of the
selected area.
Resizing
When you change the size of your picture, EasyPhoto automatically
keeps the original proportions and resolution. Your picture retains its
high quality and is never distorted. Follow these steps:
1
Click the Resize button. Arrows appear in the corners of your
picture and your pointer becomes a resize tool.
2
Drag the resize tool to change your picture’s size. Length and width
information is displayed in the lower left corner of the window as
you work.
3
Release the mouse button when the picture is the size you want.
4
Click another button or press Esc when you’re finished.
NOTE
You can also use your word processor or other software to change the
size of a picture after you import it.
Rotating
You can rotate your picture and tilt it at any angle you want. Follow
these steps:
1
Click the Rotate button. Curved arrows appear around your picture
and your pointer becomes a rotate tool.
2
Drag the rotate tool to turn your picture. Rotation information is
displayed in the lower left corner of the window as you work.
3
Release the mouse button when the picture is rotated the way you
want it.
4
Click another button or press Esc when you’re finished.
