Dell Emphasis Lighting Control System User Manual
Page 55
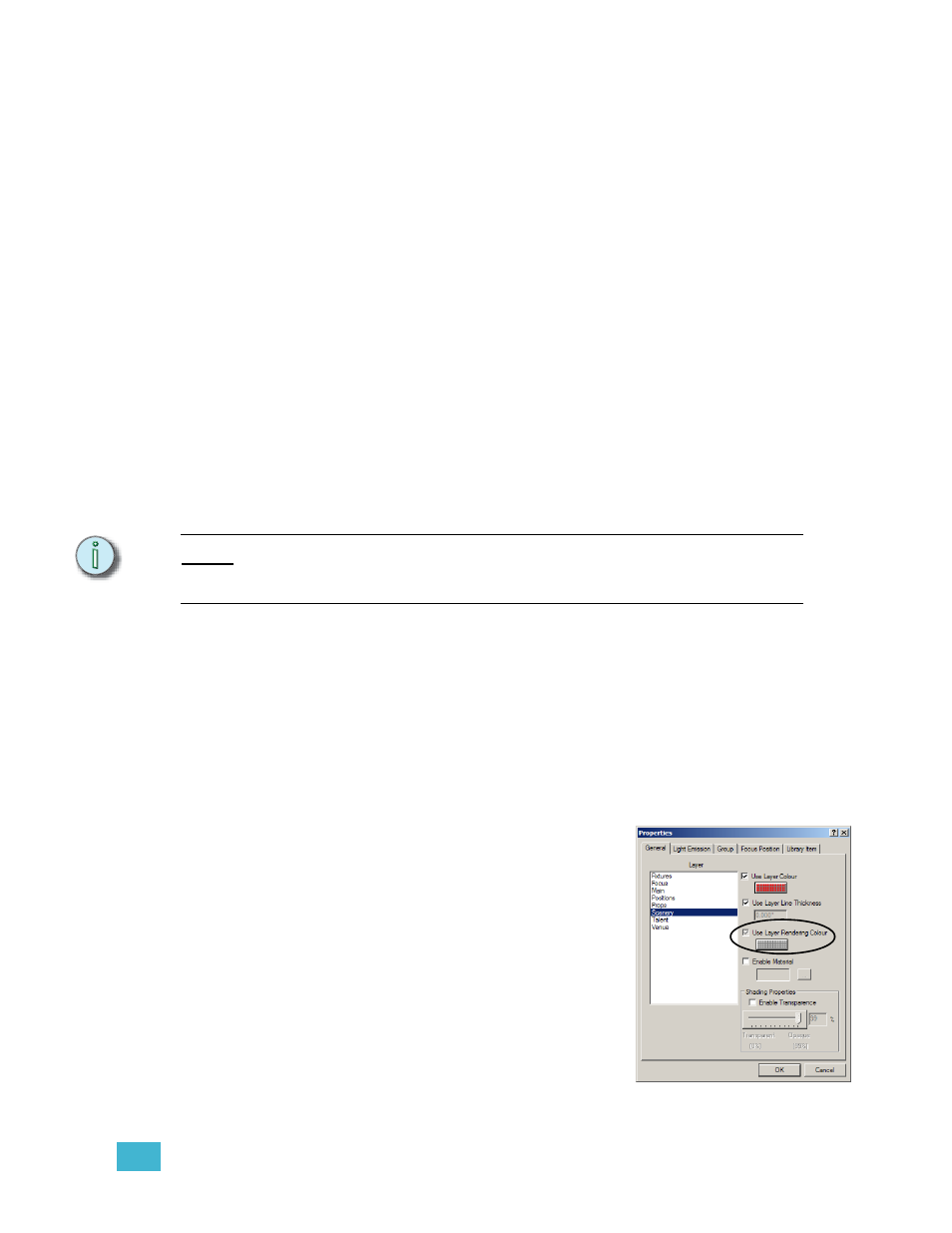
3
Quick Start
51
e. Drag the dimmer pack to the riser and click to place it.
f.
Change to a side or front view to see how everything is placed.
Step 13:
Place a human figure in the drawing.
Emphasis contains a library of hundreds of human figures in various poses.
a. In the Layers toolbar, click the down-arrow and click Talent. This sets Talent
as the current layer.
b. Press TAB and set the missing coordinate to “0”.
c. In the Library Browser, click the “+” next to “People”.
d. Click the “+” next to “Standing”.
e. Double-click Figure Standing 6. The figure will attach to the cursor.
f.
Click to place the figure behind the BBQ.
Step 14:
Move Objects.
a. Click on the object you want to move. If you want to move multiple objects,
use CTRL+click to select them together.
b. In the Edit menu, click Move.
c. Drag the object(s) to their new position and click to place them.
N o t e :
You can also use the ComEdit toolbar to enter the new coordinates for the selected
object(s). These can be absolute (move to this point) or relative (move this far in this
direction). Use F6 to toggle between absolute and relative movement.
Step 15:
Change the colour of objects.
Objects are drawn in the colour of their layer. Sometimes this is just what you
want, sometimes you might want to customize objects individually. You can
change the colour of individual objects in their Properties. For some library
objects, you can change the colour of individual parts of that object as well. The
colours you set for those parts will be visible in shaded views and renderings
(Emphasis 3D only).
a. Click on the ladder to select it.
b. Right-click and click Properties.
c. Uncheck “Use Layer Rendering Colour”
and click on the colour box below it.
d. Click the new colour for the ladder.
e. Click OK.
f.
Emphasis 3D: Some objects can be multi-
coloured. Click the BBQ to select it.
g. Right-click and click Properties.
h. Click the Library Item tab. Each of the
elements listed on the left can have a
different colour.
i.
Click on an element and uncheck “Use
Default Colour”.
