Captured channels and the [release] command, Captured channels and the [relea, Moving – Dell Emphasis Lighting Control System User Manual
Page 30
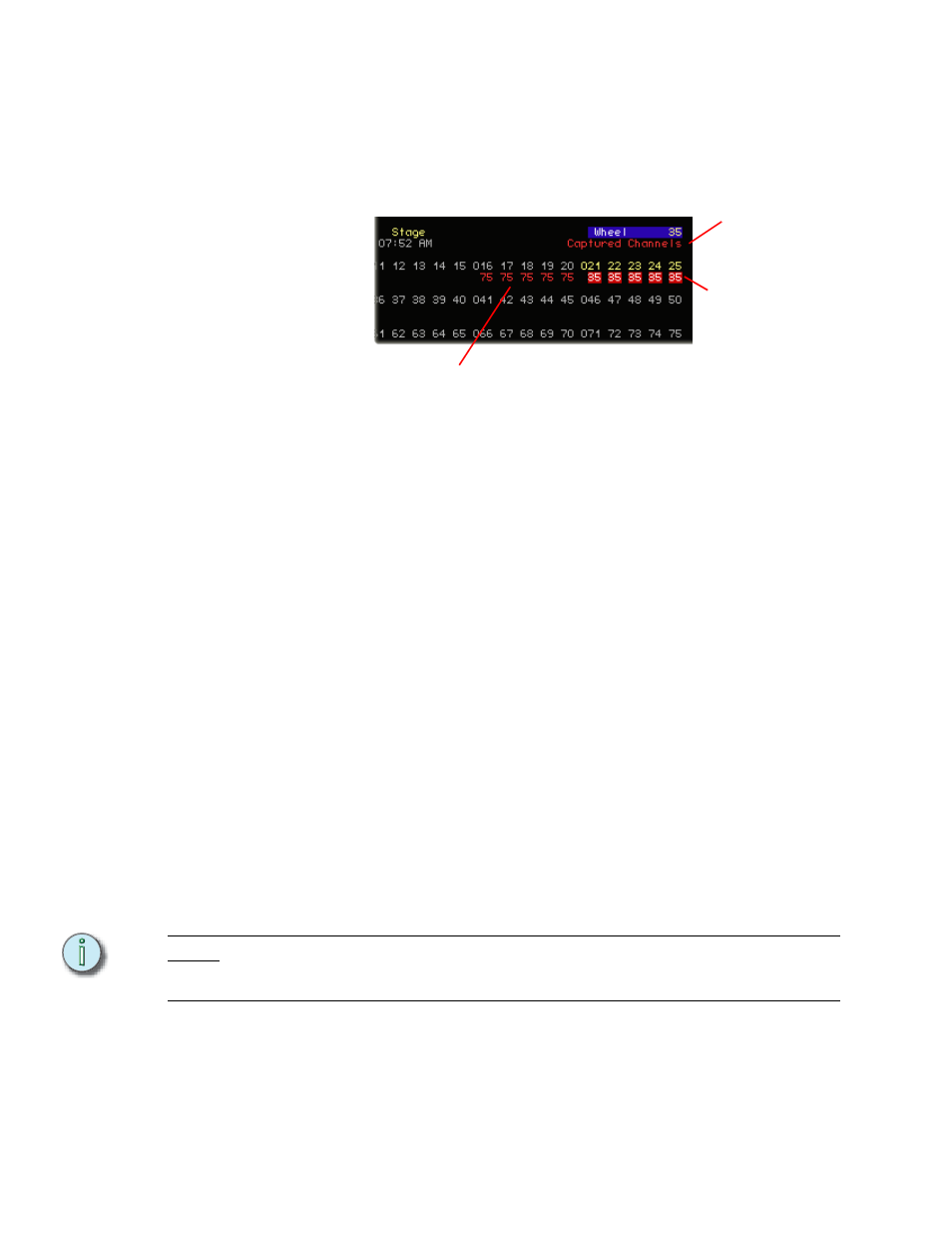
26
Emphasis Control System Quick Guide
Captured channels and the [Release] command
When you set channels to levels and then move on to select other channels, the channels
you have just set are displayed in red and become captured. Captured channels have been
set to levels using manual control, and they may have been recorded into a cue, group,
focus point or submaster. Captured channels remain at their set level until you release
them.
Channels respond to the [Release] command differently, depending on whether they are
dependent or independent. Moving lights typically contain independent channels.
Independent channels do not respond to the Grandmaster and Blackout functions.
•
Selected dependent channels are released with the first press of [Release]. Selected
independent channels are released with the second press of [Release].
•
Unselected (captured) dependent channels are released with the first press of
[Release] if there are no selected channels. Unselected (captured) independent
channels are released with the second press of [Release].
•
If you had dependent and independent channels captured, and some of those channels
selected, it’s possible for you to have to press [Release] up to four times to release all
captured channels.
•
First press releases selected dependent channels.
•
Second press releases selected independent channels.
•
Third press releases unselected (captured) dependent channels.
•
Fourth press releases unselected (captured) independent channels.
Moving Light Control
Moving lights require multiple control channels to control all their attributes. Collectively,
these channels are called a fixture. Fixtures are patched in Emphasis Visualization using
personalities that automatically match up their control channels to attributes and categories
in Emphasis Console. There are tools for controlling fixtures directly from Emphasis
Visualization. See the Emphasis Visualization User Manual for more information on
selecting fixtures and setting levels within Visualization.
There are also features for controlling fixtures directly from the Facepanel. Expression and
Insight facepanels have encoders for easily controlling the attributes of fixtures.
N o t e :
You can access fixture attributes using the trackpad and arrow keys on Express
facepanels. On Expression/Insight 2x facepanels without the MLM (Moving Light
Module), use the arrow keys and the level wheel.
When you have fixtures patched in your show, they will appear in the console displays as
channels surrounded by a gray bar. As you select fixtures, their available attributes and
encoder assignments are displayed in the fixture box. You can set levels for channels within
a fixture by direct selection as well.
Captured channels in red
Captured
channel
indicator
Selected
channels on the
wheel/trackpad
