Dell Emphasis Lighting Control System User Manual
Page 28
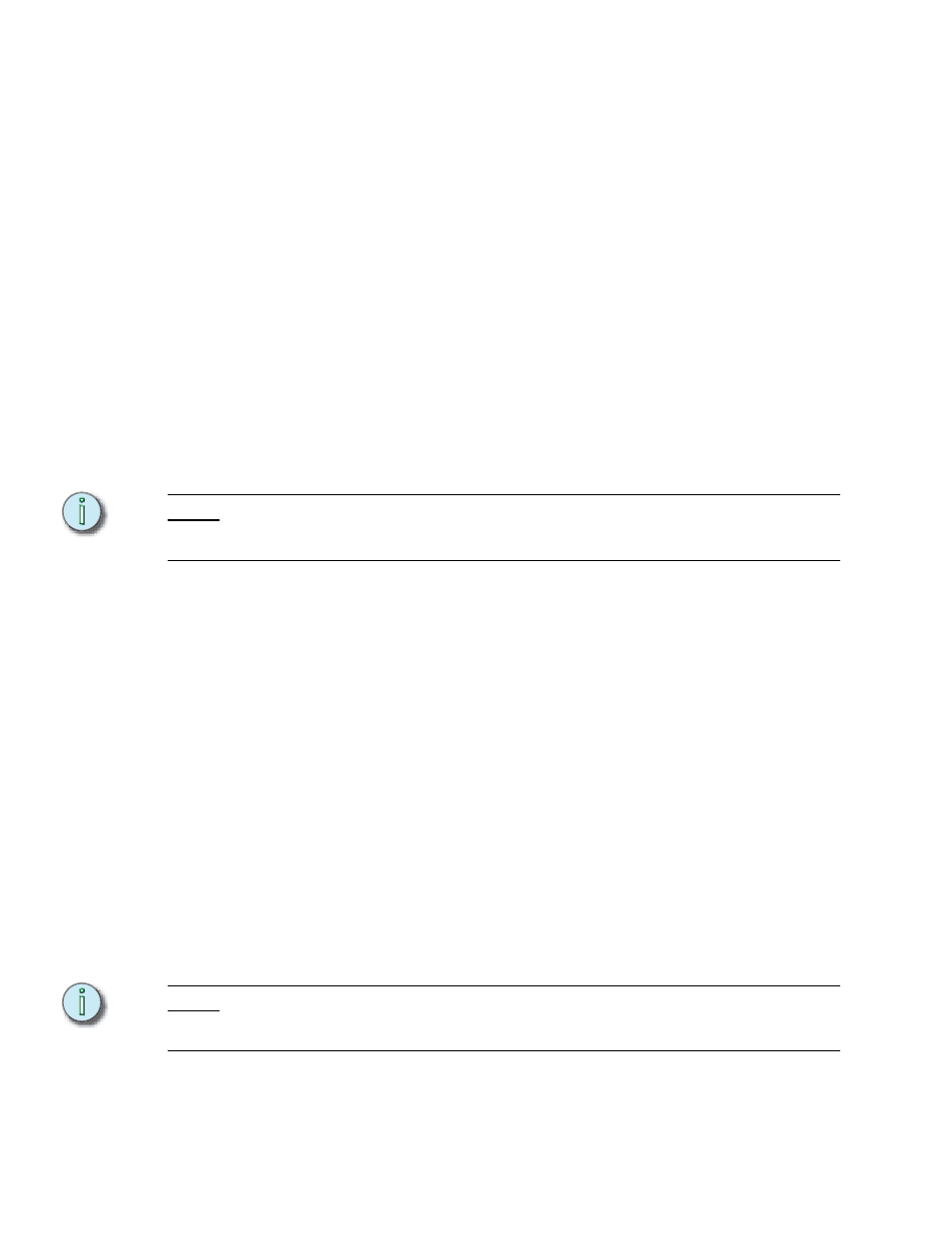
24
Emphasis Control System Quick Guide
•
In Emphasis Visualization, you can click on a fixture symbol to select its channel. See
the Emphasis Visualization User Manual for more information on selecting fixtures
using the mouse.
Select dimmers:
•
Press
displays.
•
Press
•
Press
•
Press
[c] in channel patch or park.
You can use [Except] multiple times to remove multiple dimmers from the selection:
[1] [Thru] [1][0] [Except] [5] [Except] [7], selects dimmers 1-4, 6 and 8-10 in Patch or
Park displays.
Set Levels
Once channels or fixtures are selected, you will want to set a level. Levels indicate the
intensity level for conventional channels, or the attribute setting for fixtures. Emphasis
Console displays channel levels as a two-digit percentage from 00 to FL (100%).
N o t e :
You can view the raw data for 16 Bit channels (pan and tilt) in the fixture box (see
), otherwise the percentage equivalent is displayed in the channel
area of the Emphasis Console displays.
Channel levels can be set directly, or by reference to a focus point (see the Emphasis
Console User Manual for more information on focus points). Direct levels are recorded into
focus points, and can be recorded into cues and submasters.
Direct Levels
The simplest way to set a channel level is to do it directly using the [At], [Full] and [Level]
keys, or the level wheel/trackpad. This is most frequently used for setting levels for
channels that control intensity (dimmers).
When you use fixtures, you can set levels directly by channel, or by using the encoders, or
the arrow keys and trackpad.
If you are selecting fixtures using the mouse in Emphasis Visualization, you can set levels
using the right-click menu or the Design tools. See the Emphasis Visualization User Manual
for more information on selecting fixtures and setting levels within Visualization.
Set levels using [At]:
Step 1:
Select channels using the procedure described in
Step 2:
Press [At] [x], where [x] is the two-digit percentage. You can repeat pressing [At]
[x] until you have achieved the output you like without re-selecting the channels
each time, unless you record those levels or otherwise deselect the channels.
N o t e :
can skip the zero in levels like 10, 20, 30 and so on. If you want to set a level lower than
10, you must enter the leading zero - [At] [0][5] to set 5%.
