Setting up mobi learners – Turning Technologies WorkSpace User Manual
Page 7
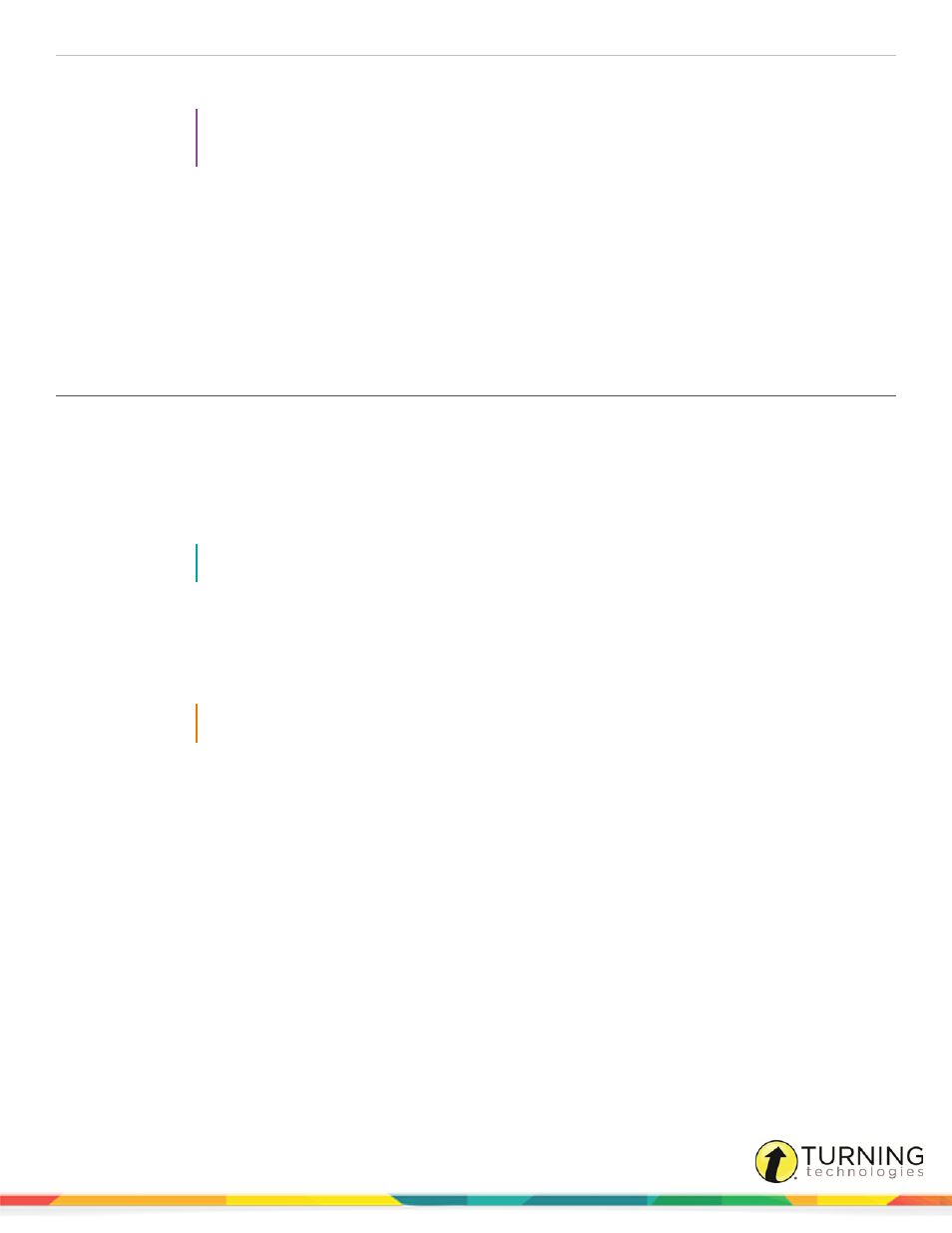
WorkSpace for PC
7
When the MobiView connects to the Mobi receiver, the Home Screen appears.
TIP
If the message, Unable to Connect is displayed, verify that the Mobi receiver is inserted into a
working USB port.
When the two devices have been successfully paired, the blue button on the Mobi receiver will stop blinking and remain
a solid blue until one of the following three instances occur:
l
the Mobi receiver is removed from the computer
l
the MobiView is turned off
l
the computer is turned off
Pairing the device is a one-time operation.
Setting Up Mobi Learners
The Turning Technologies Device Manager must be installed on your computer prior to using the Mobi Learners. Mobi Learners
must be able to communicate with the WorkSpace software. Communication is established either by a USB connection or
through wireless (RF). The RF (Radio Frequency) receiver plugs into a USB port on the computer or a powered USB Hub.
1
Turn on the classroom computer on which WorkSpace is installed.
2
Insert the Mobi receiver into a USB port on the classroom computer. The blue LED on the Mobi receiver will light up.
NOTE
If a USB hub is needed, you must ensure that you use a powered USB hub.
3
Press the activation button on the Mobi receiver. The blue light will begin to blink.
4
Turn on the Mobi.
5
Press the blue activation button on the back of the Mobi to activate the RF signal. The button is located next to the
battery opening.
IMPORTANT
You have two minutes to press the activation button.
When the two devices have been successfully paired, the blue button on the Mobi receiver will stop blinking and remain
a solid blue until one of the following three instances occur:
l
the Mobi receiver is removed from the computer
l
the Mobi is turned off
l
the computer is turned off
Pairing the device is a one-time operation.
einstruction.com/workspace-overview
