Getting started, Downloading and installing workspace, Registering the software – Turning Technologies WorkSpace User Manual
Page 5
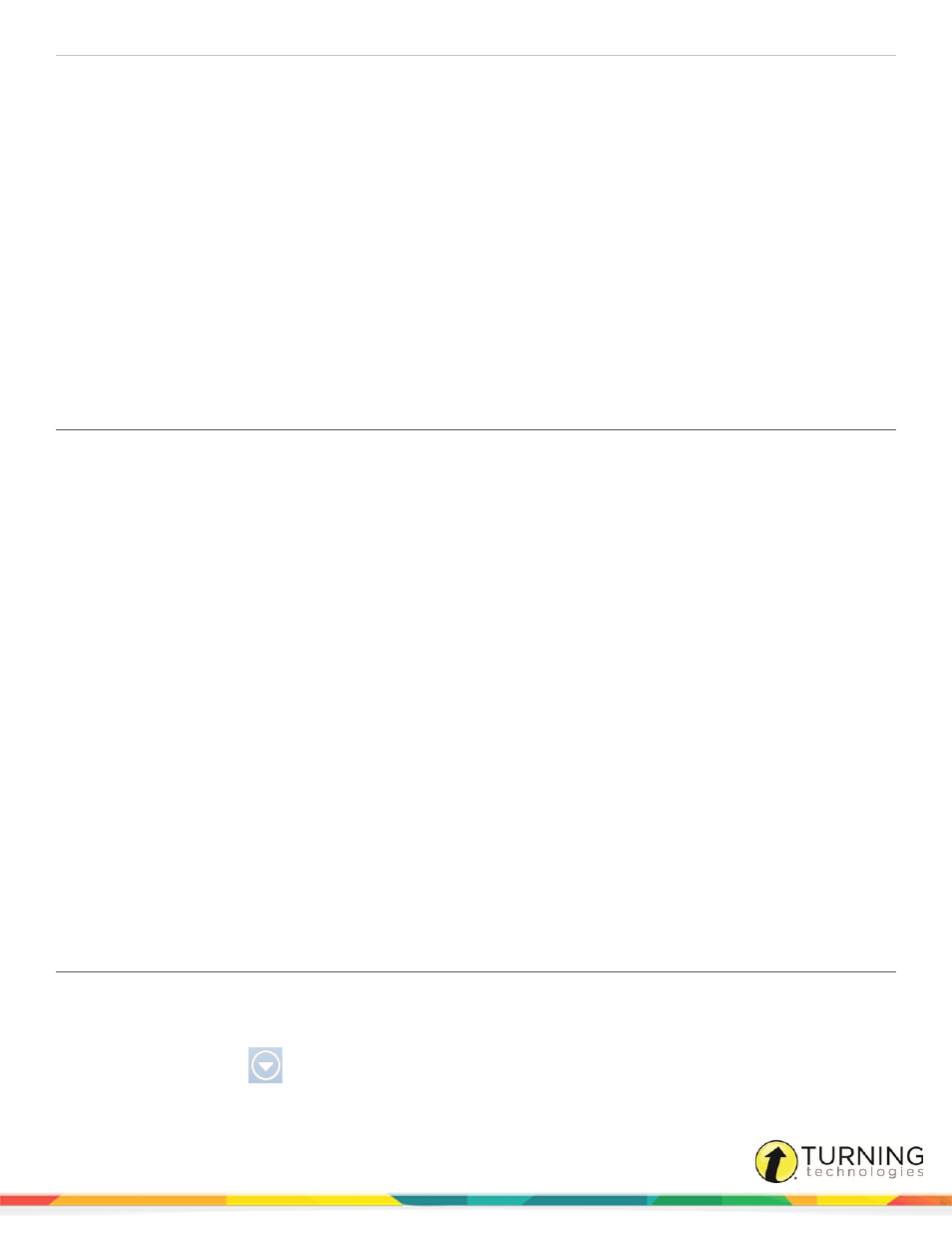
WorkSpace for PC
5
Getting Started
This section covers the following topics:
Downloading and Installing WorkSpace
Setting Up the DualBoard via USB
Setting Up the DualBoard via Wireless Kit
Setting Up the Touch Board and Touch Board Plus via USB
Connecting the Touch Board Plus
Downloading and Installing WorkSpace
WorkSpace can be installed from a disc,
or from a direct
setup file.
Prerequisites
Verify that your system meets the
1
Insert the WorkSpace disc into the CD-ROM drive.
2
Double-click Setup.exe.
The WorkSpace Software window is displayed.
3
Click Install Software.
4
Select the appropriate language from the drop-down menu and click OK.
The InstallShield Wizard opens.
5
Click Next.
6
Select the I accept the terms in the license agreement radio button if you agree to the End User License Agreement
(EULA).
7
Click Next.
8
Select Complete and click Next.
9
Click Install.
10
Click Finish.
11
Restart your computer before using WorkSpace.
Registering the Software
Registering the WorkSpace software allows you to receive notices of software updates.
1
Open WorkSpace.
2
Click the Main Menu
icon on the toolbar, mouse over Help and select Register Online.
Your default web browser opens the product registration web page.
einstruction.com/workspace-overview
