Customize toolbar, Adding a tool to the toolbar, Removing a tool from the toolbar – Turning Technologies WorkSpace User Manual
Page 18
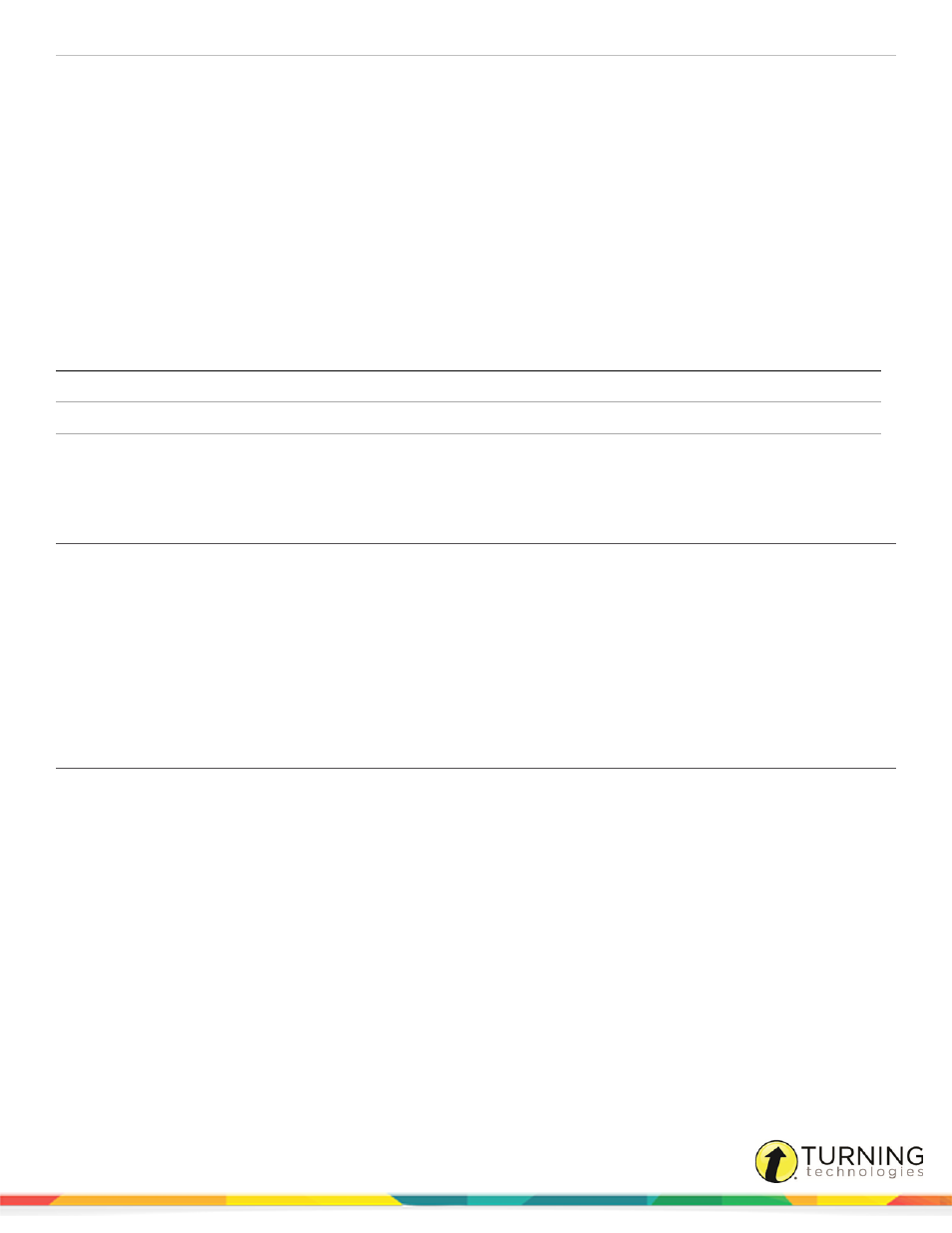
WorkSpace for PC
18
4
To set a URL for the button:
a
Click the URL icon.
b
Enter the URL into the Search field.
c
Click OK.
The custom button is added to the Customize Tools Preferences.
Customize Toolbar
The WorkSpace toolbar can be completely customized depending on the tools you use most frequently.
Use this option to organize, add or remove tools on the toolbar and in the Toolbox.
Toolbar Scheme
Description
Basic
Includes a basic set of commonly used tools such as Pen, Blank Page, Gallery and Page Sorter.
Intermediate (Default)
Includes the most commonly used tools and setup options on the toolbar.
Advanced
Includes more graphically oriented options on the toolbar such as Document Camera,
Compass,Curtain and Shapes.
Adding a Tool to the Toolbar
1
Locate the tool to be added from the Available Tools menu.
2
Select the tool with a mouse click or with the electronic pen.
3
Drag the tool to its new location.
4
Repeat steps 2 and 3 as needed.
5
Click OK.
The tool is saved to its new location.
Removing a Tool from the Toolbar
1
Select the tool to be removed with a mouse click or with the electronic pen.
2
Drag the tool away from the box in which it is housed.
3
Repeat steps 1 and 2 as needed.
4
Click OK.
The tools are removed from the main toolbar, the Toolbox or the right-click toolbar.
5
Optionally, click the Remove All button to delete all tools from the Current Tools list.
Custom Schemes
A customized Toolbar or Toolbox can be saved to a custom scheme. The custom scheme can be deleted if it is not needed.
einstruction.com/workspace-overview
