Setting up multi-user mode – Turning Technologies WorkSpace User Manual
Page 35
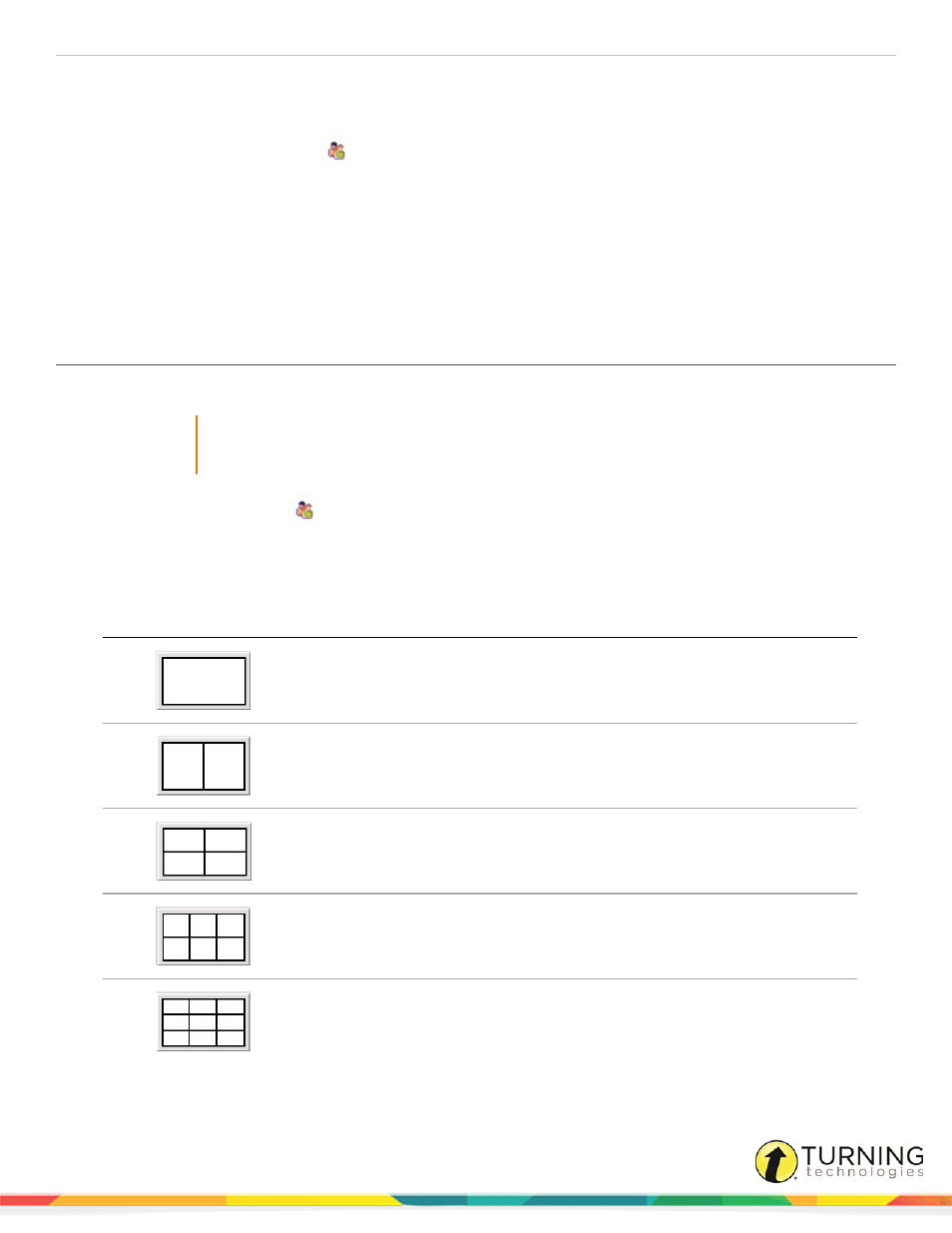
WorkSpace for PC
35
Follow the steps below to allow more than one participant to write on the interactive or virtual whiteboard.
1
Open WorkSpace.
2
Click the Multi-User Menu icon
on the Page Functions toolbar.
A menu is displayed with the following options:
l
Multi-User Page Setup
l
Quick Start
3
Select either Multi-User Page Setup or Quick Start.
If Multi-User Page Setup is selected, refer to
. If Quick Start is selected, refer to
.
Setting Up Multi-User Mode
1
Connect up to nine devices in Device Manager.
IMPORTANT
Do not add the device that will be used to control the main toolbar or the other devices unless it is
set to "presenter" within Device Manager. Refer to
.
2
Click the Multi-User Menu
icon on the Page Functions toolbar.
3
Select Multi-User Page Setup.
The Multi-User Page Setup window opens.
4
Select either a Collaborative or Defined work area.
Select
Work Area
Use To
Collaborative
When this option is selected, all devices will be able to work
within the same area.
Defined
When this option is selected, two devices will work within their
own defined space.
Defined
When this option is selected, up to four devices will work within
their own defined space.
Defined
When this option is selected, up to six devices will work within
their own defined space.
Defined
When this option is selected, up to nine devices will work within
their own defined space.
einstruction.com/workspace-overview
