Turning Technologies WorkSpace User Manual
Page 23
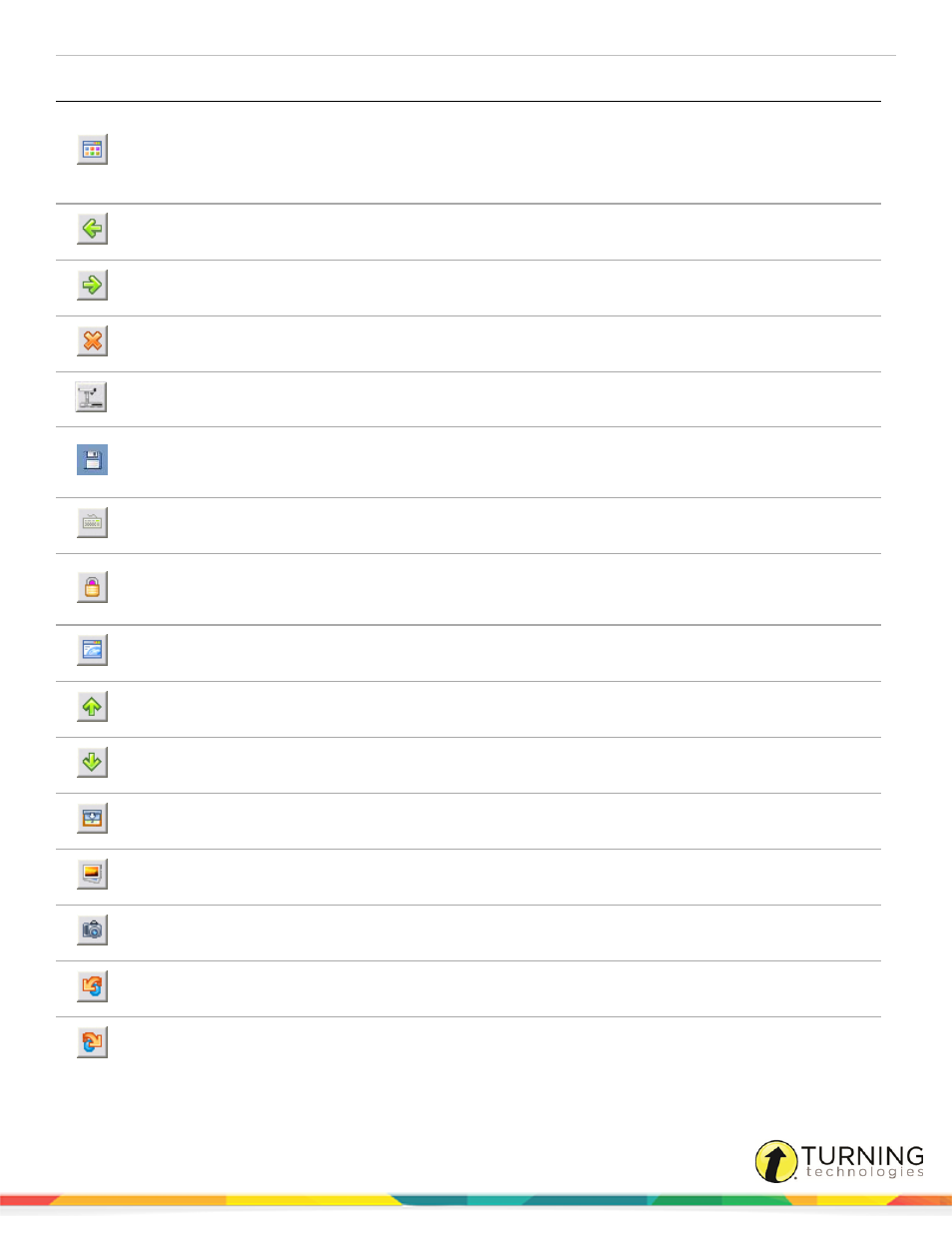
WorkSpace for PC
23
Icon
Name
Description
Page Sorter
Use the Page Sorter to view thumbnails of pages in a presentation file. To select a
page, simply click the page you wish to view. The Page Sorter also allows you to click
and drag a page to a different location in the presentation file.
(not available in Annotate Over Desktop mode)
Previous Page
Go to the previous page in the presentation file.
Next Page
Go to the next page in the presentation file.
Clear
Delete the selected object or objects. If nothing is selected on the page, the Clear tool
deletes everything on the page.
Document Camera
Obtain images, documents or other files from a device such as a scanner, digital
camera or document camera, and insert them into WorkSpace.
Save
Save the current presentation file. By default, the Auto Save feature automatically
saves the presentation file every five minutes. Disable Auto Save or change the
frequency in the Preferences window.
On-screen Keyboard
Use the On-screen Keyboard to type characters on the desktop.
Lock Pads
Lock all connected devices (clickers or tablets), preventing them from providing input to
the current session. Locked devices remain connected unless they are turned off. Click
the Unlock icon that appears in its place to reactivate connected devices.
Internet Browser
Open an internet browser to the web page indicated in the Preferences window.
Page Up
Go to the previous page in a PowerPoint slide show while saving the annotated page in
the Annotation window to the presentation file.
Page Down
Go to the next page in a PowerPoint slide show while saving the annotated page in the
Annotation window to the presentation file.
Curtain
Hide the current page, or hide the current desktop screen, with the Curtain tool.
Insert Media
Insert any type of media file including BMP, JPEG, GIF, EMF, WMF, TIFF PNG, ICO,
audio files, video files and Flash files.
Capture
Capture a snapshot of the full screen, a selected window or a selected portion of the
screen.
Undo
Undo the most recent action.
Redo
Redo the last Undo action.
einstruction.com/workspace-overview
