Turning Technologies WorkSpace User Manual
Page 27
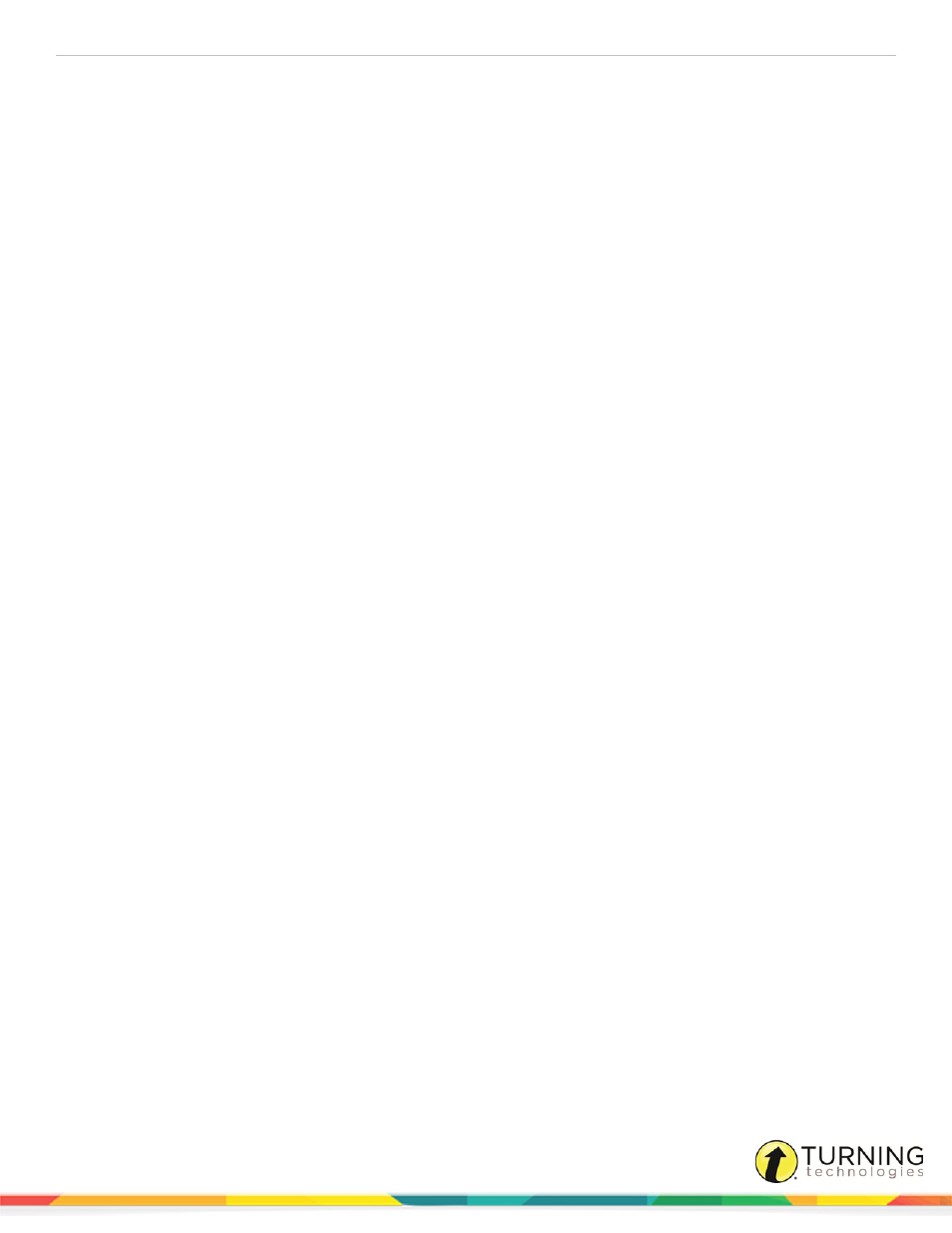
WorkSpace for PC
27
Edit Menu
l
Undo - Use this option to undo the most recently performed action.
l
Redo - Use this option to redo the last undo action. The tool is unavailable until something has been undone.
l
Cut - Remove the selected object or objects with the Cut option. Cut is only available when one or more objects have
been selected. Objects that are cut are moved to the Clipboard, making them available for pasting. Alternatively, press
Ctrl + X on the keyboard to cut an object or objects.
l
Copy - The Copy option duplicates a selected object or objects. Copy is only available when one or more objects have
been selected. Alternatively, pressCtrl+ C on the keyboard to copy an object or objects.
l
Paste - Paste the copied or cut object or objects onto the current page. Paste is only available when an object has been
cut or copied to the Clipboard. Text pasted into a presentation file from another application, such as Word, retains the
text attributes of the first character of the pasted text. Those attributes will be applied to the characters of the pasted
text. Alternatively, press Ctrl + V on the keyboard to paste an object or objects.
l
Select All - Use this option to select all of the objects on the current page. Alternatively, press Ctrl + A on the keyboard
to select all objects on the current page.
l
Clear - Delete the selected object or objects. If nothing is selected on the page, the Clear Page tool deletes everything
on the page.
l
Change Authorizations - Enter a valid Authorization Code for WorkSpace (if applicable).
Tools Menu
Refer to
Annotate Over Desktop ModeTable 2: Tools Available in Lesson and Annotate Over Desktop Mode
.
Pages Menu
l
Create Blank Page - Add a blank page to the presentation.
l
Create Grid Page - Add a grid page to the presentation.
l
Create Image Page - Add an image page to the presentation.
l
Create Duplicate Page - Add a duplicate of the current page in the Annotation Window to the presentation. The
duplicate page is added to the presentation file immediately following the original page.
l
Create Calendar Page - Add a new page with a calendar to the presentation.
l
Create Gradient Page - Add a page with a Gradient element. See
.
l
Open ExamView File - Access ExamView files from your computer or network.
l
Annotate Over Desktop - Access the Annotate Over Desktop function within WorkSpace.
l
Import from a Device - Save images or documents from a device, such as a scanner or digital camera, to WorkSpace.
l
Previous Page - Go to the previous page in the presentation. This tool is unavailable when the first page of the
presentation is in the Annotation Window.
l
Next Page - Go to the next page in the presentation file. This tool is unavailable when the last page in the is in the
Annotation Window.
l
Page Sorter - View thumbnails of the pages in a presentation. Additionally, select a page by clicking on it, click and
drag a page to a different location within the presentation, or use the Up and Down arrows to move pages around the
presentation.
Help Menu
einstruction.com/workspace-overview
