Turning Technologies WorkSpace User Manual
Page 21
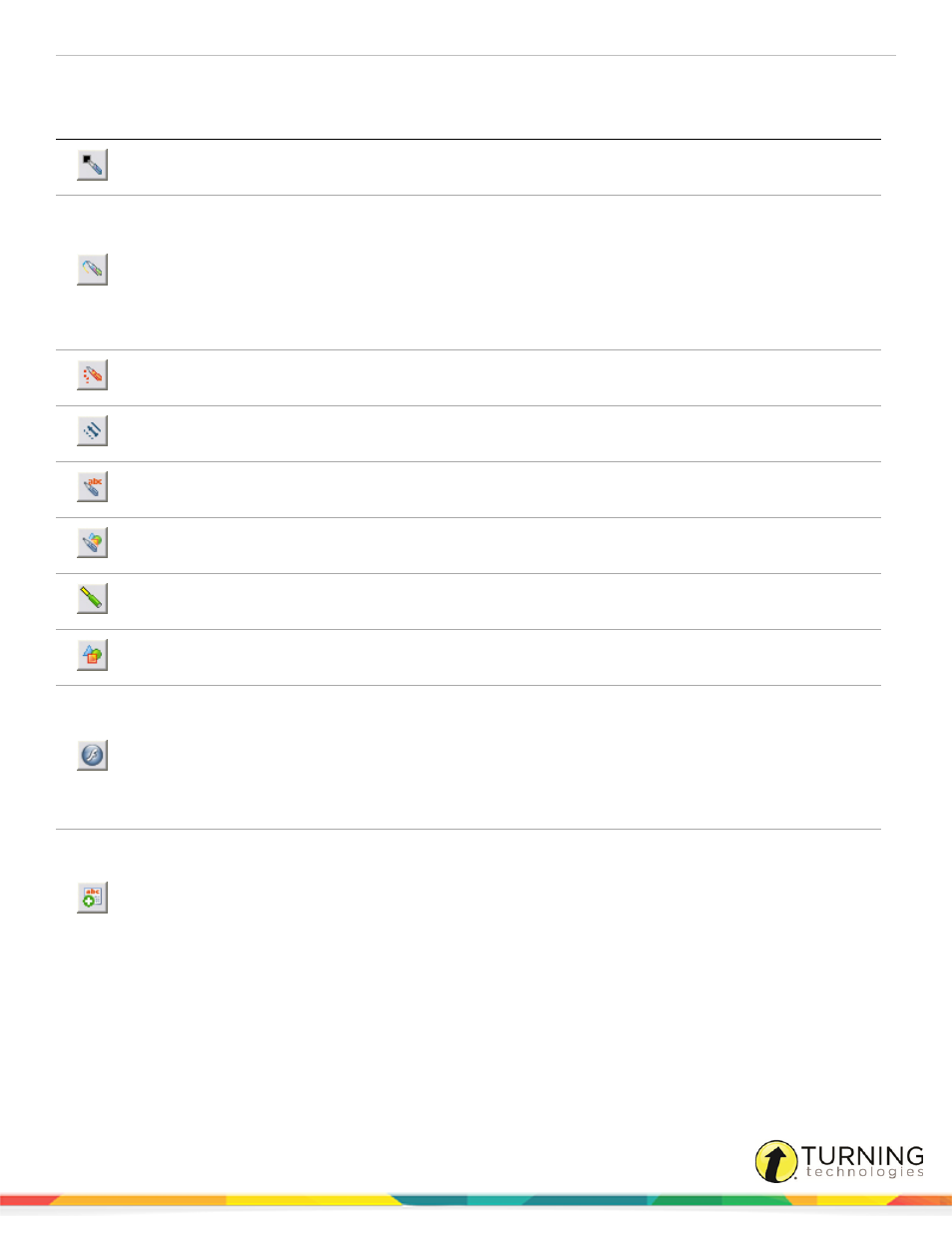
WorkSpace for PC
21
Table 2: Tools Available in Lesson and Annotate Over Desktop Mode
Icon
Name
Description
Pen
Use the Pen tool to write or draw on a blank page.
Multi-color pen
Draw colorful lines with the Multi-color Pen tool. The Multi-color Pen has two different
styles:
Gradient - The properties to the left of the Gradient Style button define the starting
color, while the properties to the right define the ending color.
Color on Color - The properties to the left of the Gradient Style button define the outside
border color, while the properties to the right define the inside color.
Picture Pen
Draw a path of images with the Picture Pen tool. The selected picture is displayed on
the left side of the properties bar.
Line
Use this tool to draw lines on a blank page.
Freehand Text
Convert handwritten text into typed text and insert the typed text into a blank page or an
active application, such as Excel, PowerPoint, Word (in Office Mode).
Freehand Shape
Convert an object drawn freehand, such as a rectangle, into a true rectangle with 90
degree corners and straight perimeter lines with the Freehand Shape tool.
Highlighter
Highlight anything on the current page with the Highlighter tool.
Shapes
Draw different shapes - including squares, circles and triangles - with the Shapes tool.
Flash Player
Adding SWF files to the presentation:
1
Click the Flash Player icon from the toolbar and select a file from the directory.
2
Click the green arrow to activate the flash file.
3
Use the Selection tool to move, resize or delete the flash file.
Only two flash files are permitted per page.
Type Text
Adding typed text to the presentation:
1
Click the Type Text tool. Change font properties prior to typing.
2
Click to insert a Text box and begin typing.
3
When you have finished typing, click the Selection tool. The Text box closes
and the text is placed on the page.
einstruction.com/workspace-overview
