Toolbar settings, Creating a custom button – Turning Technologies WorkSpace User Manual
Page 17
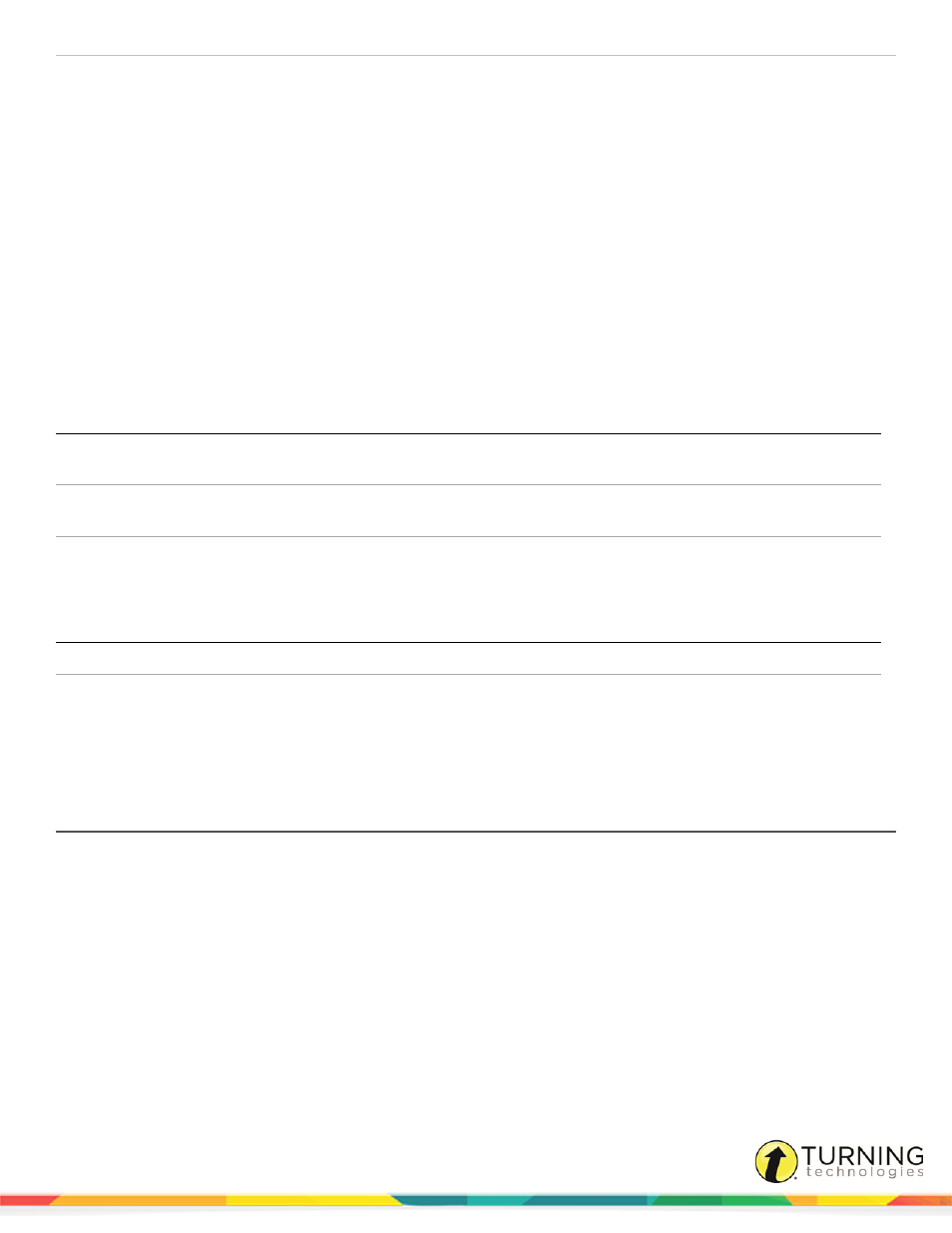
WorkSpace for PC
17
Toolbar Settings
The Toolbar Settings tab provides several options for customizing the toolbar.
Toolbar Button Options
Set the shape and size of the toolbar buttons.
l
By default, the shape of the toolbar icons is Classic Rectangle. The toolbar icon shape can be changed to barrel, circle
or pentagon. Each selection is displayed in the Preview box.
l
The toolbar icons can be sized at either 22 x 22 pixels or 40 x 40 pixels.
Toolbar Options
The following options deal with the size and color options for selected tools within the toolbar.
Option
Use To
Use Right-click for
Settings/Properties
Display the settings of the selected tool when right-click is used (mouse or pen).
Hide Tool Settings when not
being used
Hide right-click menus when not in use.
Show Simplified Toolbar
Display a simplified toolbar with larger icons.
When this option is selected, the WorkSpace toolbar becomes transparent after a set time of inactivity.
Option
Use To
Use Transparency
Activate the transparency feature for the WorkSpace toolbar.
Delay in Seconds
Sets the amount of time before the WorkSpace toolbar becomes transparent.
Custom Buttons
Create custom buttons that open macros or web pages. Up to five buttons can be customized and added to the toolbar.
Creating a Custom Button
1
Select a button (P1-P5) from the Custom Buttons field.
2
Enter a description for the new button in the Description field.
3
To set a Macro for the button:
a
Click the Application Path icon.
b
Enter the path or click Search Application.
The Search Application window is opened. Navigate to path needed and click OK.
c
Click OK.
The custom button is added to the Customize Tools Preferences.
einstruction.com/workspace-overview
