Locking tablets and clickers (if applicable) – Turning Technologies WorkSpace User Manual
Page 37
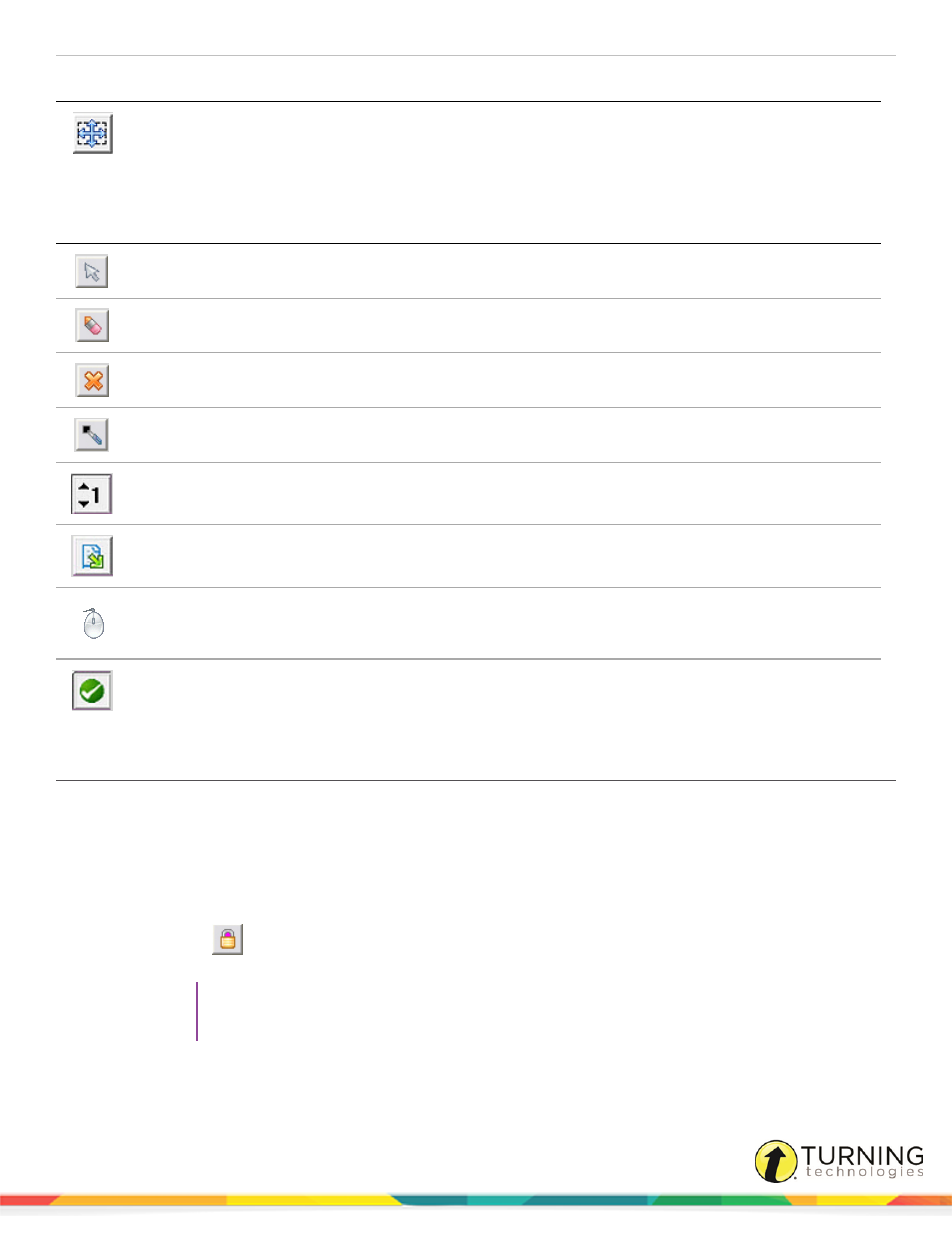
WorkSpace for PC
37
Icon
Name
Description
Move User
Once selected, allows the presenter to move the user to another area within the WorkSpace
page
User Functions
Icon
Name
Description
Select
Allows the user to select within the window
Eraser
Manually removes annotations within the user's window
Clear
Delete the selected text or objects. If nothing is selected on the page, the Clear tool
deletes everything on the page within that user's window.
Pen
Annotate within the user window; change pen color
Pen Width
Increases the width of the pen line
Export Entities
Allows the instructor to export that particular user's work to save into another format. See
Exporting a Presentation Object or Entity
for more information.
Mouse Mode
If selected device is designated as the presenter, this button appears on the toolbar,
allowing the device to leave Multi-User Mode and act as the mouse. Once activated, the
presenter has full control of the WorkSpace and Multi-User toolbars.
Show/Hide
Multi-User
Allows the instructor to show or hide that particular user's window
Locking Tablets and Clickers (If Applicable)
If using student tablets or clickers with WorkSpace, the presenter can lock any devices in use and regain control of the
session.
1
Open Device Manager.
Images of each available device appear in the main window.
2
Select the icon for the device to be locked.
3
Select the Lock
icon.
To unlock a device, select the Unlock icon.
TIP
You can also lock all devices by clicking the Toolbox icon on the WorkSpace toolbar and
selecting Lock.
einstruction.com/workspace-overview
