Copying an object, Locking and unlocking an object – Turning Technologies WorkSpace User Manual
Page 41
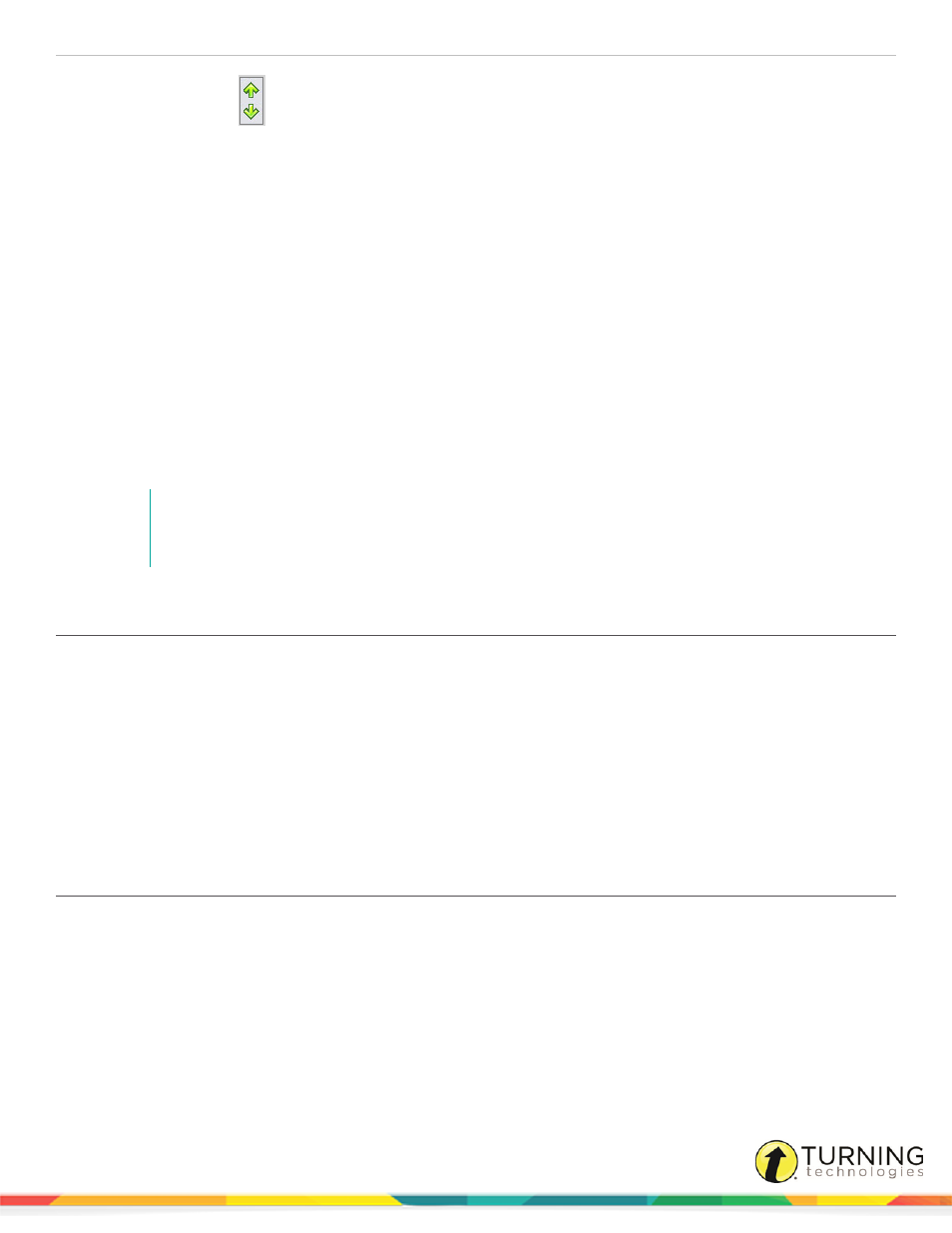
WorkSpace for PC
41
Move Layers Up/Down
How to use layers...
1
Open a Blank Page within Lesson Mode.
2
Annotate or add an image to the page.
3
Click the Add Layer icon.
A new layer is added to the page. The active layer is highlighted in black.
4
Continue to annotate and add layers. Optionally, click the:
l
Remove Layer icon to remove a layer
l
Up/Down Arrows to change the layer order
5
Click the Save icon on the WorkSpace toolbar to save the file.
Dragging an Object Between Layers
To drag an object between layers, select the object to be moved and drag it to the desired layer. The “plus” sign indicates that
the layer has been moved.
NOTE
When reopening a page the includes layers, a prompt appears warning you that the page contains layers.
To annotate the page, click the Maximize Layer Controls icon and drag to the last layer to the top of the
list. You may now annotate the page.
Copying an Object
Objects can be copied within the blank page.
1
Place or draw an object on the blank page.
2
Select the object to make it active.
The Picture Options toolbar is displayed at the bottom of the blank page.
3
Click the Copy icon.
4
Select the object and drag the new copy to another area within the page or click Blank Page to paste it into another
window.
Locking and Unlocking an Object
Use the Lock command to make an object visible, but not selectable. A locked object is unable to be selected, edited, copied,
moved or resized.
How to lock an object...
1
Place or draw an object on the blank page.
2
Select the object to make it active.
The Object Options toolbar is displayed on the Properties Bar.
3
Click the Lock icon.
einstruction.com/workspace-overview
