Adding a down time category, Editing a down time category, Deleting a down time category – LINK Systems LinkNet II User Manual
Page 35
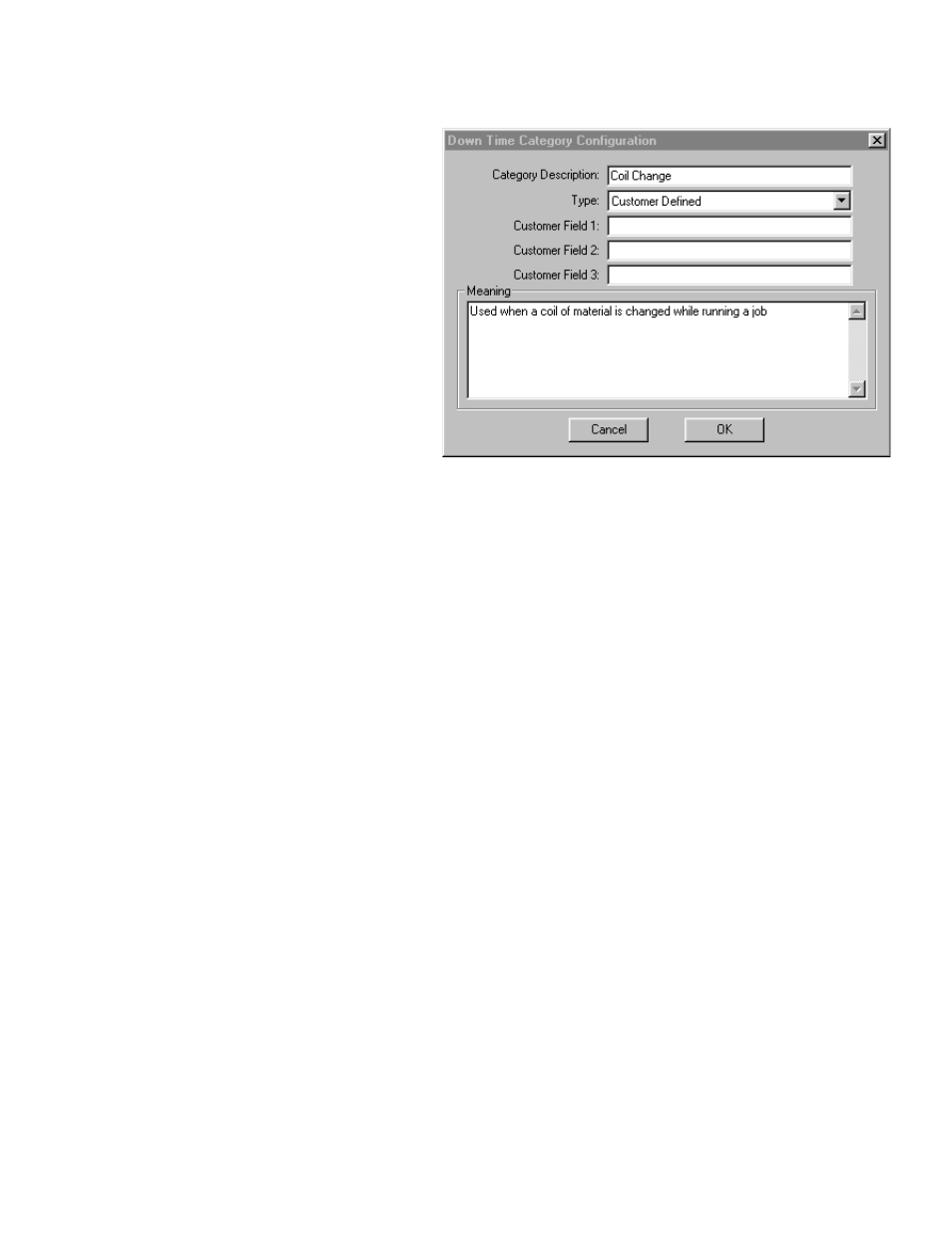
4.8.1.1
Adding a Down Time Category
To add a down time category, hit the
“Add Category” button on the down
time category listing (see Figure 4.15)
and a dialog box similar to Figure 4.16
will appear. The settings in this dialog
box are:
Figure 4.16: Down Time Category Configuration Dialog Box
Category Description: This is the
description of the down time category
that will show up in reports.
Type: Type can be “Customer Defined”
or “Retired”. “Customer Defined” is the
normal setting. If a category is no
longer needed or desired, it can be
“Retired” instead of deleted. This will
allow it to be brought back with a
minimum of trouble if needed later.
Customer Fields: LinkNet does not directly use the customer fields. These three fields are provided for
custom uses by, of course, the customer.
Meaning: The meaning of the down time category and its intended use can be entered here.
4.8.1.2
Editing a Down Time Category
To edit a down time category, highlight the category you want to edit in the listing dialog box (see
Figure 4.15) and click the “Edit Category” button. Alternatively, the category can be “double clicked”
in the list. A dialog box similar to Figure 4.16 will appear. The same options apply as in adding a
category (see previous section).
4.8.1.3
Deleting a Down Time Category
To delete a down time category, highlight the category you want to delete in the listing dialog box
(see Figure 4.15) and click the “Delete Category” button. A message box will appear asking to verify
the deletion. Hit the “Yes” button to delete the category or “No” to cancel the deletion.
Manual Version 1.1
10/28/2001
4.13
